Pricing Management: Pricing Actions and Analytics
The Pricing Actions and Analytics page allows you to see the product information and insights about SKU Pricing and Buy Box, Order and Inventory, Profit Analytics, and Similar Product Pricing.
How to Access Pricing and Analytics Page?
To access the Pricing and Analytics Page,
- Go to the Pricing Management section.
- Search for the SKU where you want to see this section.
- Click on Pricing and Analytics.
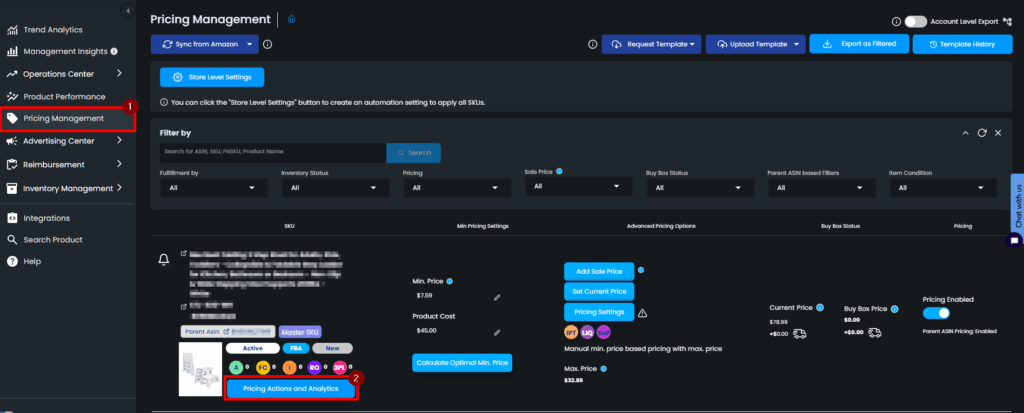
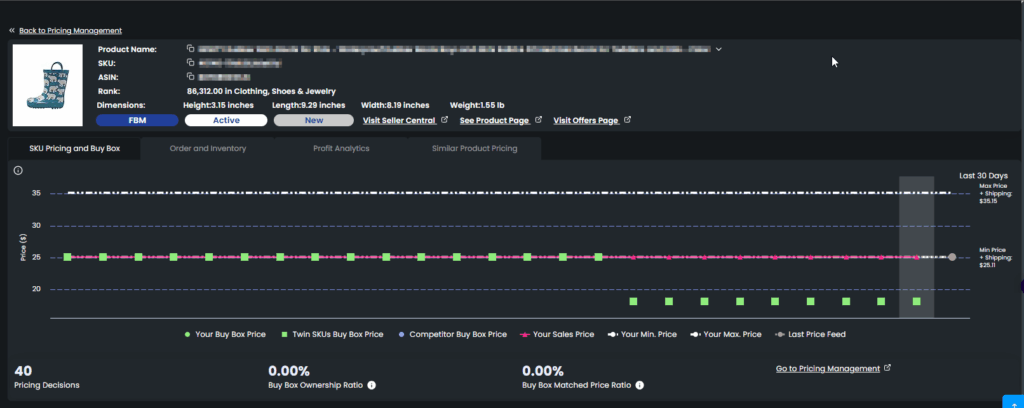
Product-Related Information
The Product-Related Information can be found at the top of the page. This includes:
- Product Name
- SKU
- ASIN
- Rank – shows the rank of the product in the category of the product sold
- Dimensions
You can copy the Product Name, SKU, or ASIN by clicking on the copy button.

The following information can also be found on the same page:
- Fulfillment Type – FBA/FBM
- SKU Status – Active, Out of Stock, Closed, Blocked
- SKU Condition – New, Very Good, Good, Acceptable

If the SKU is in the “Replenishment Alert Interval” or “Stock Out Alert Interval”, there is a notification indicating replenishment-related information. The red bell indicates “Stock Out Alert Interval” and the yellow bell indicates “Replenishment Alert Interval“. In addition, there is a link that you can use to see the SKU on the Replenishment page.

Additionally, you can see the shortcuts to Seller Central, Product Page, and Offers Page. You can visit these pages by clicking on the icon

You can use “Back to Pricing Management” to go back to leave the “Pricing Actions and Analytics” card.
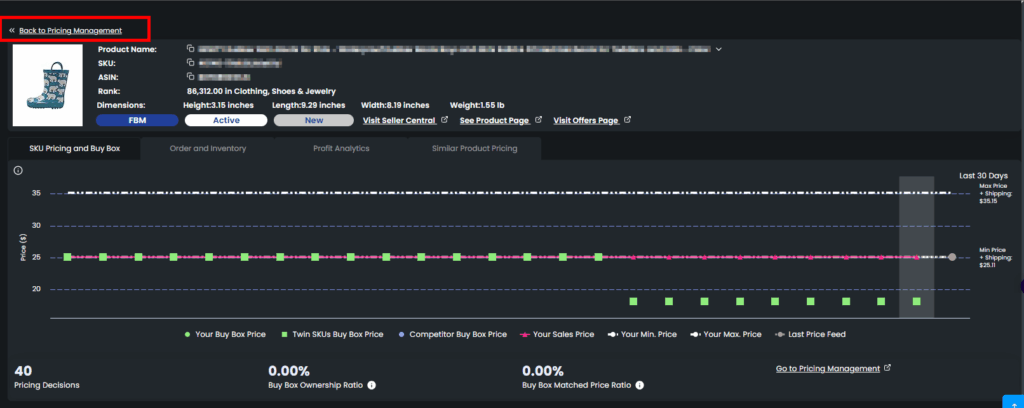
Analytics Page
The lower part of the page contains the analytics of the related SKU.
SKU Pricing and Buy Box
The “SKU Pricing and Buy Box” tab contains information about the pricing actions taken by Eva and compares them against the buy box price, your minimum and maximum price, the competitors’ prices, etc.
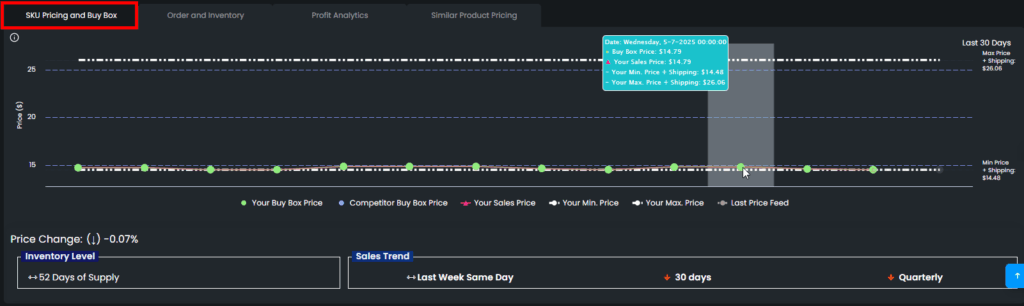
To learn more about “SKU Pricing and Buy Box“, click the button below.
Order and Inventory
The “Order and Inventory” chart gives a deeper insight into the inventory status and a number of sales etc.
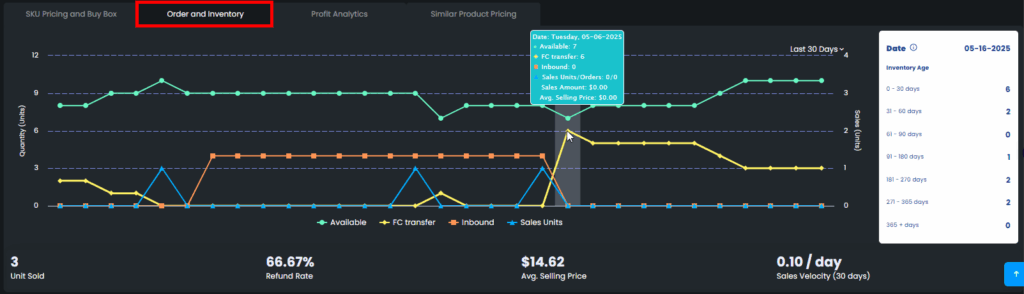
To learn more about “Order and Inventory“, click the button below.
Profit Analytics
The “Profit Analytics” chart gives a deeper insight into the profitability of the SKU by presenting sales, profit, costs, and fee information in the form of daily data.
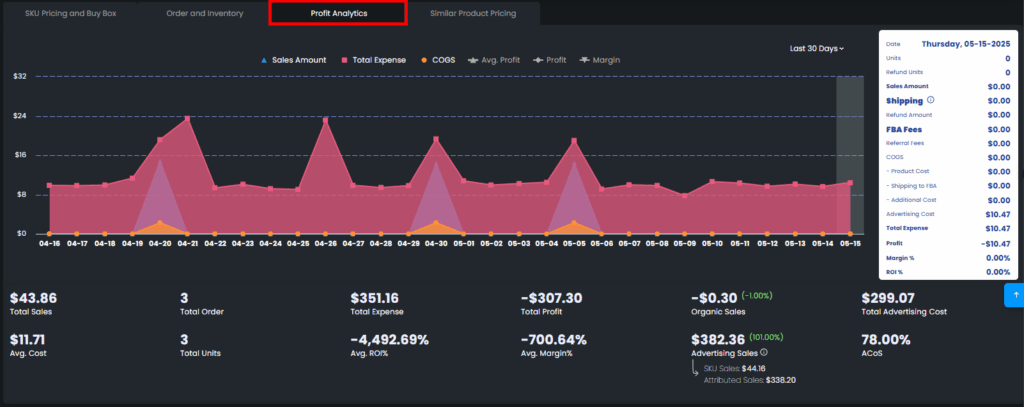
To learn more about “Profit Analytics“, click the button below.
Similar Product Pricing
The “Similar Product Pricing” is a feature that enables you to monitor and compete with products that have different ASINs but are similar to your product.
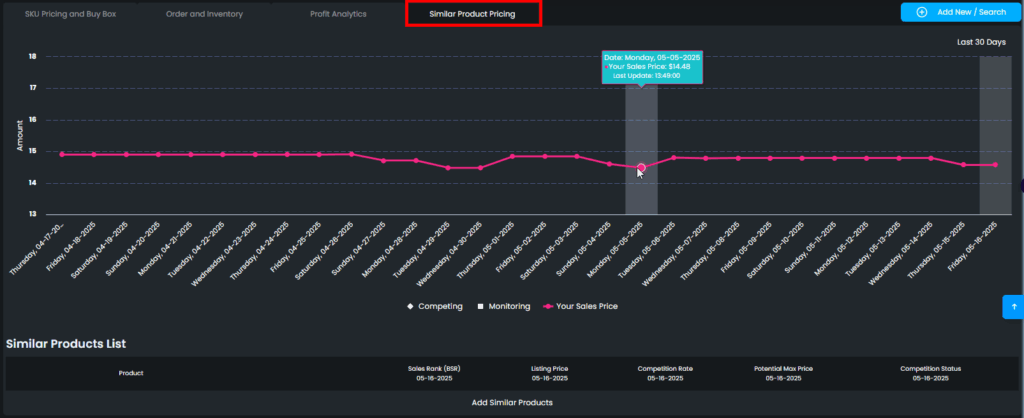
NOTE: If the competitor is above/below 50% of our product, Eva will act as a Single Offer.
To learn more about “Similar Products Pricing“, click the button below.
NOTE: If a product is out of stock, that means Amazon does not send any price change notification and Eva can not reprice the item. For Eva to reprice your product, make sure that it is in stock!
“Ready to Elevate Your Success? Schedule a call with our experts today – simply click this link and choose a time that works best for you!”
