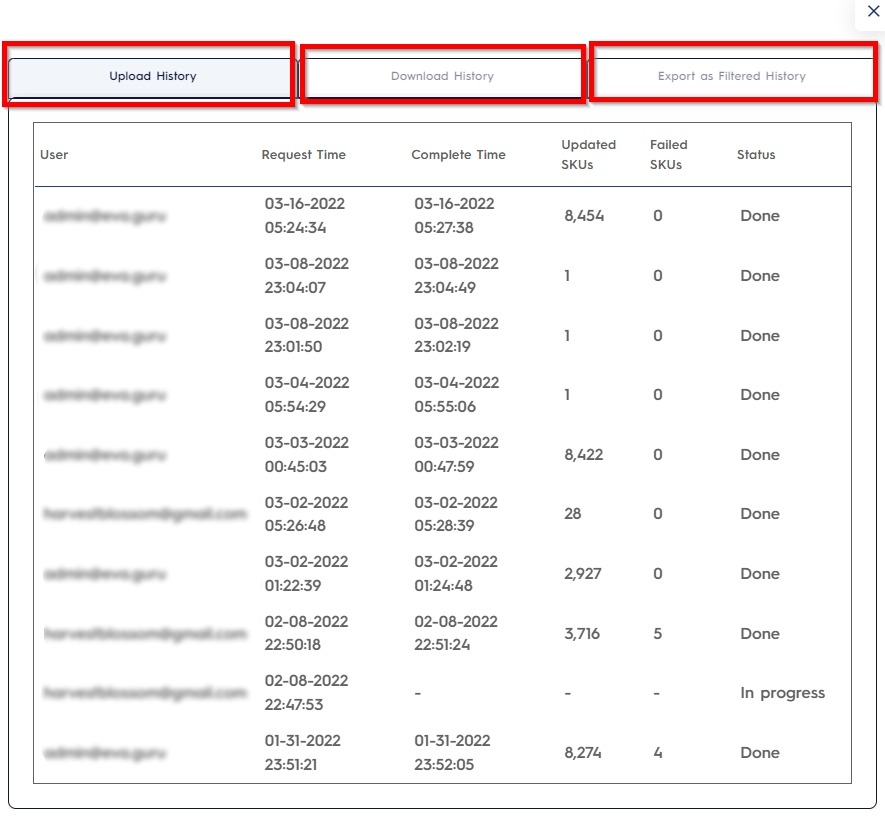Introduction to Pricing Management
In an introduction to Pricing Management, we will have a detailed look at the Synchronization Process and Bulk Update options. The Pricing management page is the most detailed part of EVA’s platform.
Synchronization Process
Each time when there is a notification for an SKU on the Amazon end, Eva syncs the related data right away automatically. In addition, Eva syncs automatically all the SKU listings and inventory every 24 hours regardless of whether or not there is a notification on the Amazon end to make sure everything is up-to-date on the Eva platform. t is also possible to sync all the listings and inventory manually any time you want or need. To do so, go and click on the Sync from Amazon button on the upper left side of the pricing management page. Depending on the number of your listings, the duration of the sync process varies. Please see Figure 1 below.
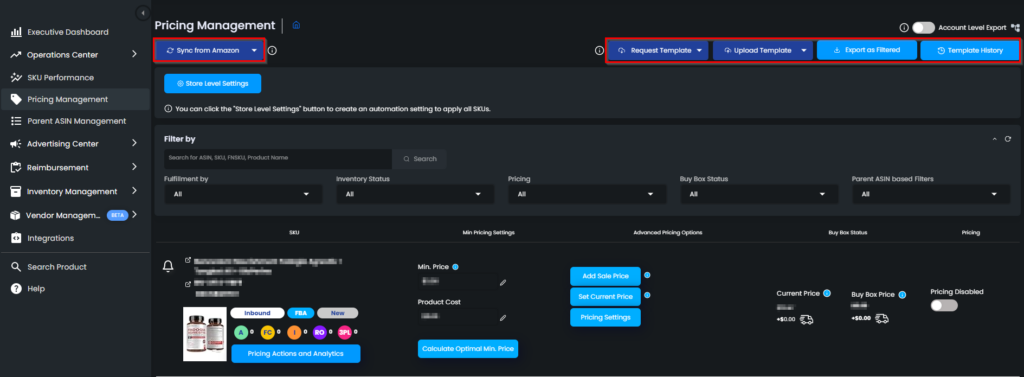
You can also check the last sync time by hovering over the Sync from Amazon button. When you hover over the button, a pop-up text will appear. There is two last sync info on this text as follows; Total SKUs Last Sync and In Stock SKUs Last Sync. When you click on the Sync from Amazon button, both of them will be synchronized. Please see Figure 2 below. To learn more about Total SKUs and In Stock SKUs, please follow the link.
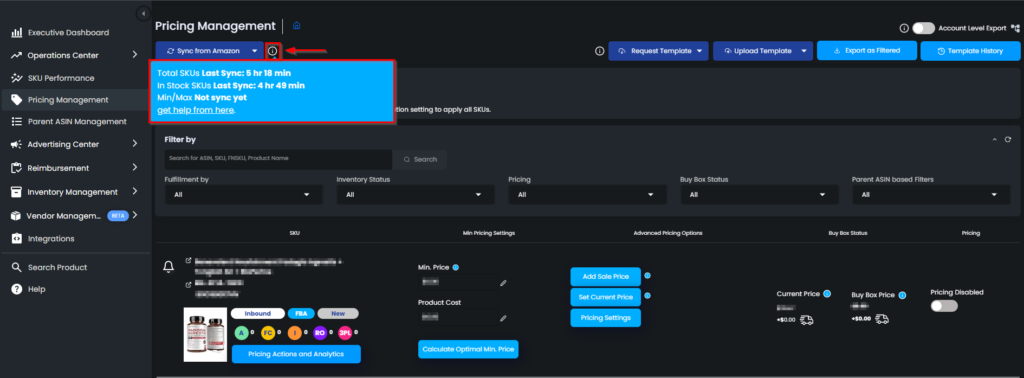
Syncing Inventory and Min/Max Prices
The Sync Inventory button will sync your inventory with Seller Central. This will update the stock information on Eva.
Sync Min/Max Prices button will sync your minimum and maximum prices with Seller Central. The minimum and maximum prices that you have entered on the Seller Central will be reflected on Eva.
Please note that these buttons should be used with caution. Do not forget to double-check the information on Seller Central as every minimum and the maximum price will be reflected.
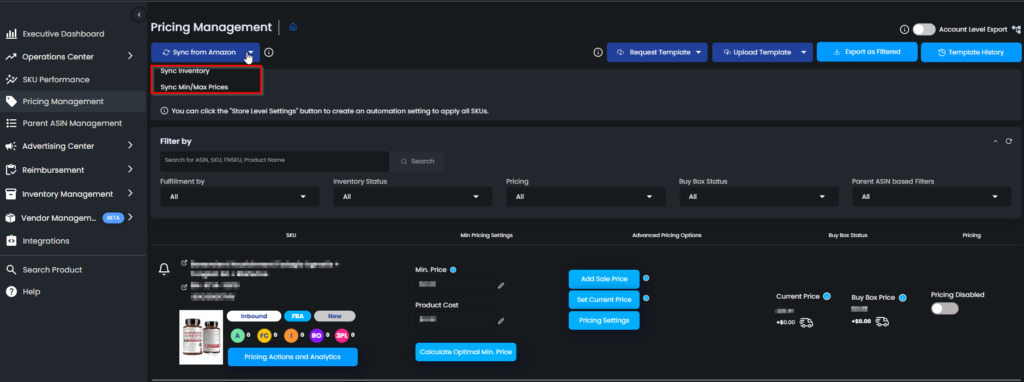
Bulk Update
Request Template
When you need to update the pricing settings of a great number of SKUs, you can use the bulk update option. To do so, on the upper right side, click on the Request Template button. Please see box 1 in Figure 4 below.
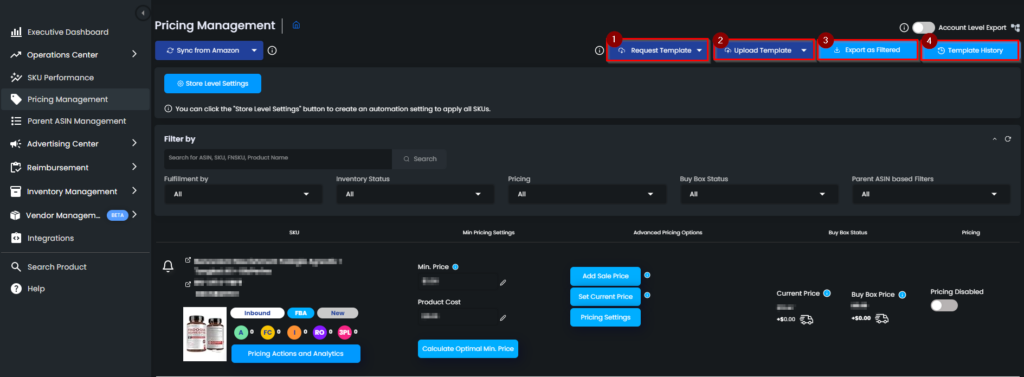
There, you will see two template options which are Pricing Template and Advanced Settings Template. The pricing Template is the template for the general information of your SKU, such as your Minimum/Maximum prices, costs, ROI/margin, etc. Advanced Settings Template is the template that involves the settings on the Advanced Pricing Settings, such as Minimum Buy box Ownership(%), Inventory Protection Days, Target Velocity, etc. Once you requested a template, the selected type of template will be downloaded as the spreadsheet to your computer.
Upload Template
Do the necessary changes on the spreadsheet and click on Upload Template button. Please see Figure 3 above. A pop-up screen will appear. Drag or browse your file here. The process takes a while depending on the number of your listings. Depending on the number of your SKUs, duration of the uploading process varies. Please see Figure 5 below.
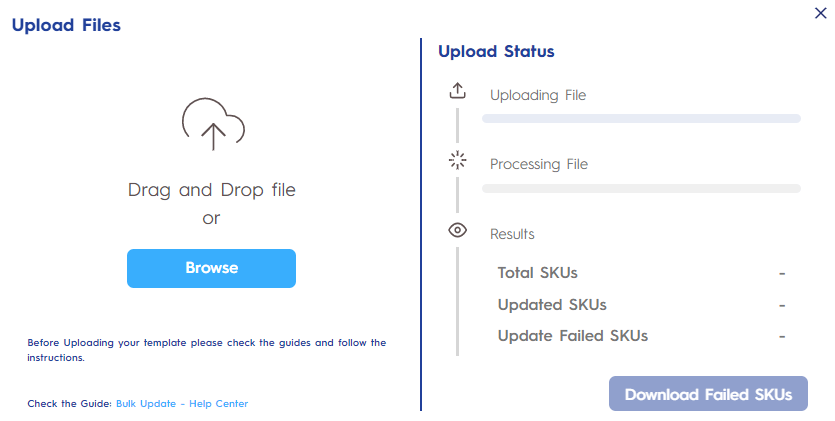
Export as Filtered
If you want to monitor a specific group of SKUs, you can filter them by using the filters such as Fulfillment type, Inventory Status, Pricing, and Buy Box Status. Please see Figure 6 below. Once you have selected the filters, you will be able to download detailed information on all applied filters by clicking on the Export as Filtered button.
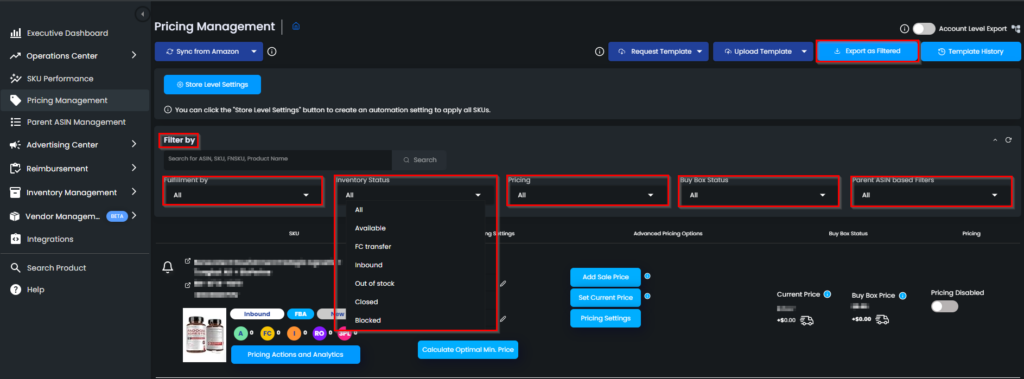
Template History
The template History part in the Pricing Management gives you access to historical data of the templates uploaded to and downloaded from EVA. Please see Figure 7 below.