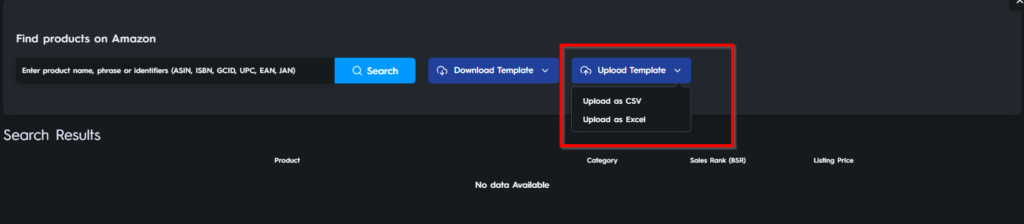Similar Products Pricing
With the “Similar Products Pricing” feature, you can both monitor and compete with similar products that might be a substitute for your product. These products can have different ASINs.
How to Use Similar Product Pricing
To use this feature, you should go to the “Pricing Management” page. By filtering, you can find the ASIN for which you want to enable the “Similar Products Pricing” feature.
Click on the “Pricing Actions and Analytics” button for the chosen ASIN. Please note that pricing must be “enabled” for the ASIN to use this feature. Please see Figure 1 below.

Once the “Pricing Actions and Analytics” screen is open, you should click on the “Similar Products Pricing” tab. Please see Figure 2 below.
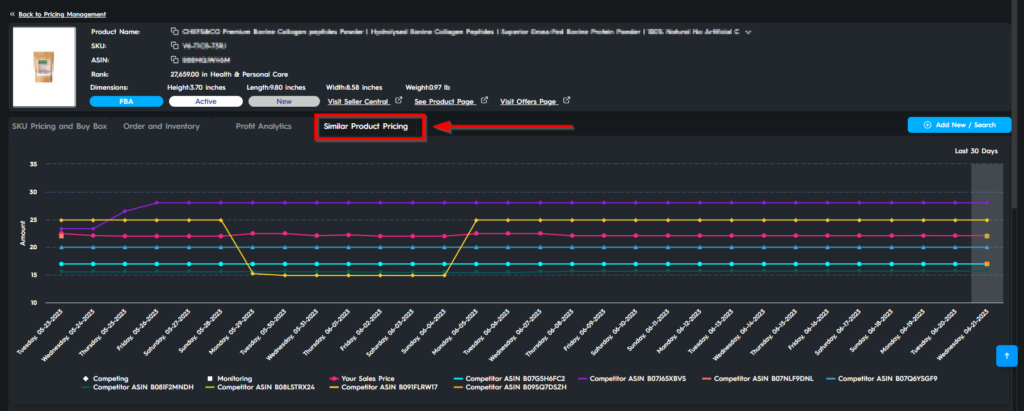
You have to add manually the products with which you want to compete or want to monitor. To do so, go and click on the “+ Add New/ Search” button on the upper right side. Please see Figure 3 below.
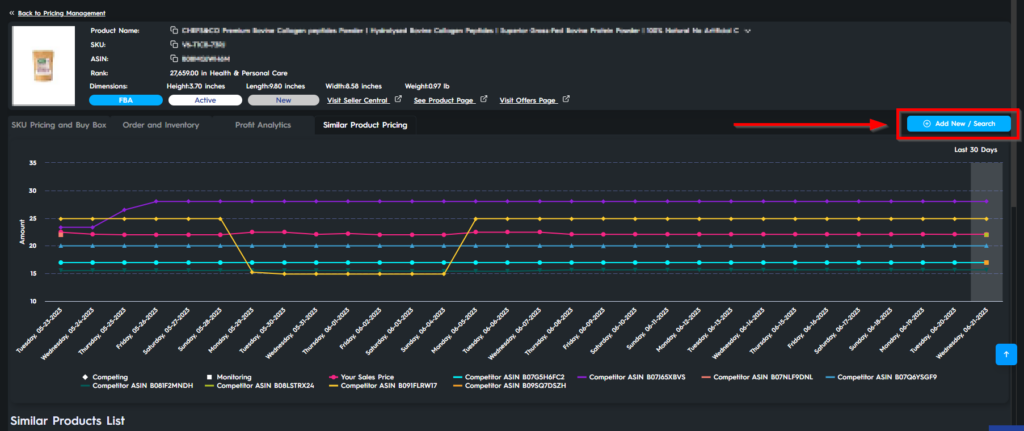
There are two options to add similar products: Search for the product or upload it in bulk
Option 1: Search for the Similar Product
When you click on the “Add New / Search” button, a pop-up screen will appear. On this screen, you can “Find Products on Amazon“. Go and “Enter the product name, phrase, or identifiers (ASIN, ISBN, GCID, UPC, EAN, JAN)” in the search bar. Please see arrow 1 in Figure 4 below.
Then click on the “Search” button, and you can see “Search Results” listed below with the information of “Category“, “Sales Rank (BSR)” and “Listing Price“. You can add the products you want to monitor or compete with by clicking on the “Add” button. Please see arrow 2 in Figure 4 below.
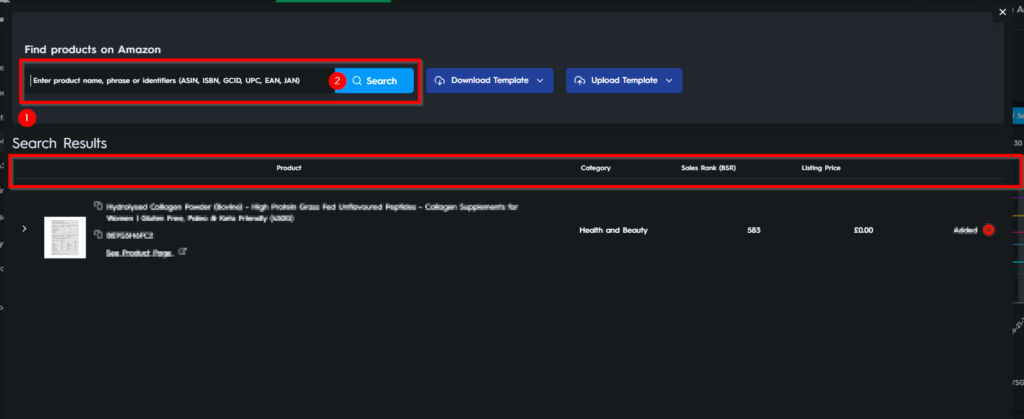
Once you finish adding products, close the pop-up screen by using the “exit” icon on the upper left side.
After adding the products, you can see them listed under the name “Similar Products List” with detailed information. Respectively, this information is “Product name”, “ASIN“, “Sales Rank (BSR)”, “Listing Price“, “Competition Rate”, “Potential Max. Price“, and the chosen “date” on the chart. Please see Figure 5 below.
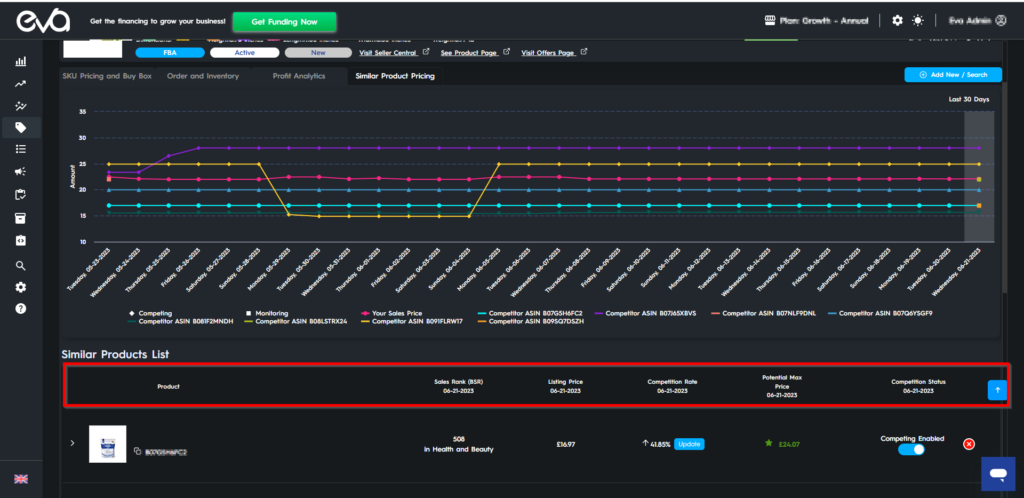
When you click on an ASIN, you can also see further details such as “Product Dimensions”, “Parent ASIN”, and a link to the “Parent ASIN Page”. Please see Figure 6 below.
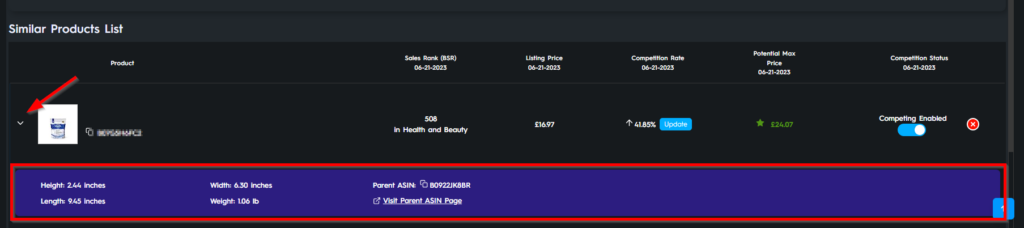
If you want to remove an ASIN, there is a “Delete” button symbolized with “X”. You can discard the chosen ASINs any time you want. Please see arrow 1 in Figure 7 below.
You can monitor the ASINs you choose always but if you want to “Compete” with them, you have to enable “Competing“. To do so, use the toggle for the related ASIN. Please note that you can compete with chosen ASINs and just monitor the rest of the added ASINs. Please see Figure 7 below.
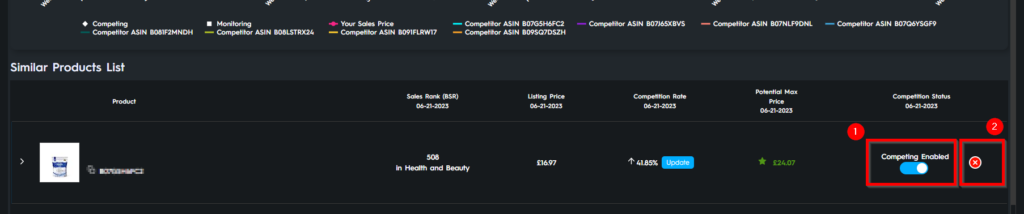
When you choose to compete, a pop-up screen will appear. On this screen, you should enter a value for “Percentage” and choose an option for “Percentage Calculation Option“.
Please note that the percentage value can be between “1” and “99” and the “Percentage Calculation Options” are “above” and “below”. This means you will lower or increase your “Potential Max Price” by a certain percentage based on the listing price of your competitor. Please see Figure 8 below.
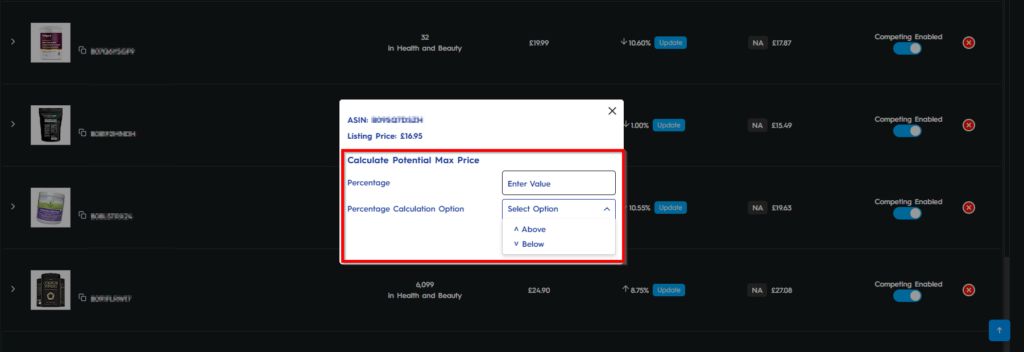
Fill in the required fields and click “Calculate” and then save it by clicking on “Accept“.
You can update your competition rate anytime you want by clicking on the “Update” button under the “Competition Rate” column. Please see Figure 9 below.
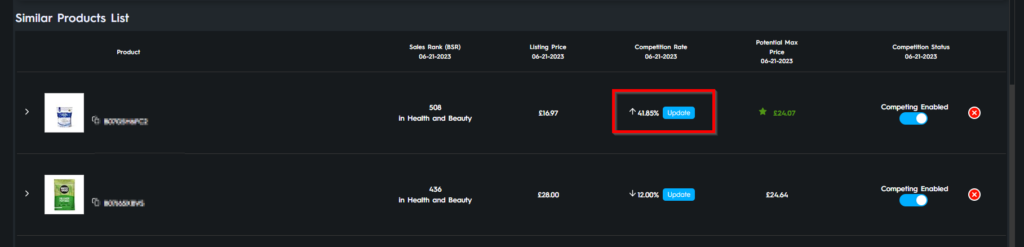
If your potential max price is not between your min and max price, you can save this potential max price for future calculations. However, Eva will not use this as a valid price. Please see Figure 10 below. Indicating this, there will be a “NA” symbol next to the potential price. When you hover over the “NA” symbol, you will see the explanation. Please see Figure 11 below.
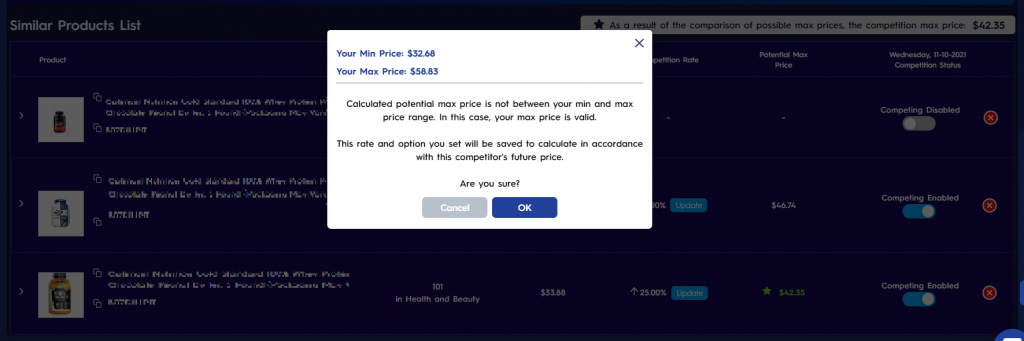
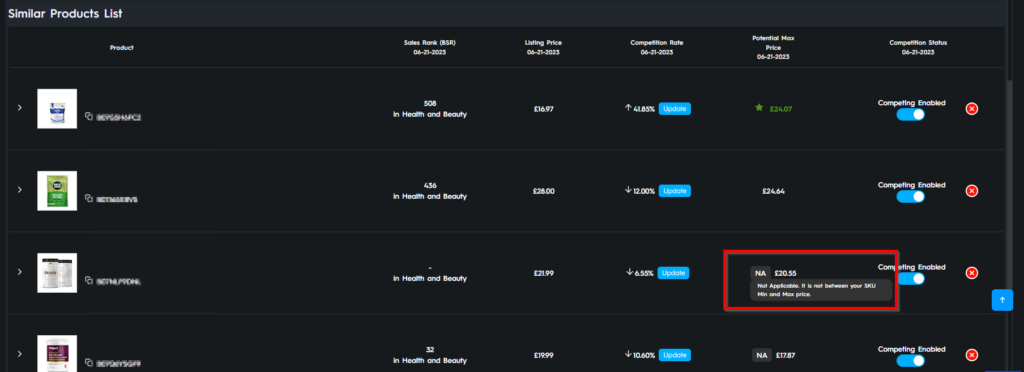
Once you calculate the “Potential Max Price” for the ASINs with which you want to compete, the lowest “Potential Max Price” is determined as the “Competition Max Price” for the competition. This price has a green, star-shaped sign which you can track from the ‘Pricing Actions and Analytics’ tab.
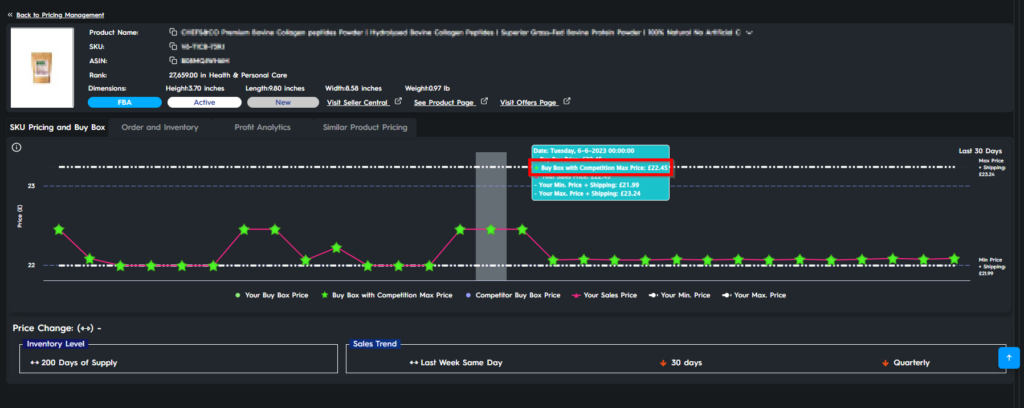
It is possible to track all the relevant data with the interactive chart. On the chart, the relevant data over the last thirty days is displayed. As a result, you can see data starting from the day you add a similar product to your list. On this chart, the competition is illustrated with ⯁ shapes, and monitoring is illustrated with ■ shape.
You can hover over a day and a pop-up list, showing your sales price and your competitors’ sales price. When you click on the date, you can also see the “Similar Products List” for the chosen day down below. Please see Figure 13 below.
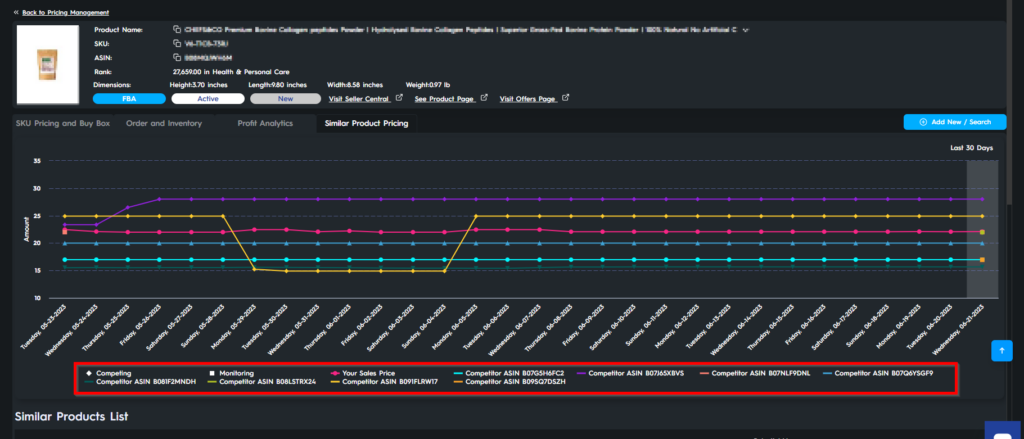
Option 2: Bulk Upload for Similar Products
You can also upload similar products in bulk if you have multiple competitors you would like to monitor or compete with. To add these similar products click on ‘add new / search’ button. In the pop up screen you will see the optiron to download a template in excel or csv format.
Note: When you download a template for similar product pricing, the template will be store level.
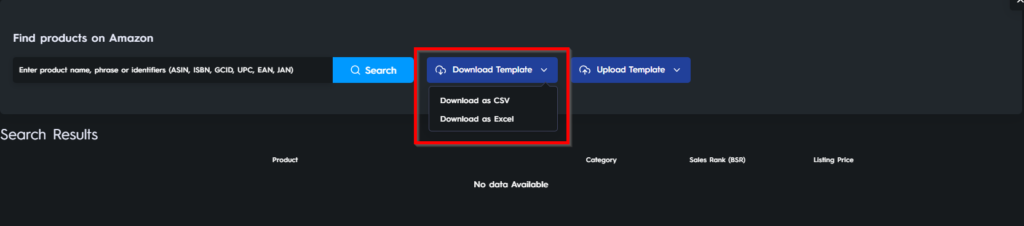
In the excel sheet you will see 4 columns.
A column is for your ASIN, B Column is for the competitors ASIN you would like to add, C column is for the options to Monitor your competitor (M), Compete with your competitor (C) and disable any ASIN that you have activated before (D) and lastly the D column is for the percentage you would like to set for the competing ratio.

After you complete the excel sheet, simply go back to the same page and click on upload template to upload the template into the system.