Pricing Management: How to Add Product Cost (COGS)
Why is Adding the Product Cost (COGS) Important?
Adding the Product Cost (Cost of Goods Sold or COGS) ensures that Eva can give you an accurate profit reporting and informed pricing. You have five options to input your cost information to Eva.
Trend Analytics Page
To update the product cost information from the Trend Analytics Page:
- Go to Trend Analytics Page
- In the Product List Table, click on Update via Files
- Select Upload Product Cost
- A template will be downloaded, update the template
- Upload the file to update the Product Cost information
Watch the video below to see how it’s done!
Note: Eva will backtrack the data for the last 60 days proactively. The system will record the product cost as an expense when there’s a sale in the going forward.
Pricing Management
Calculate Optimal Min Price Button
To enter your product cost information into Eva for one product, first, hover your mouse in the menu on the left and click on “Pricing Management“.
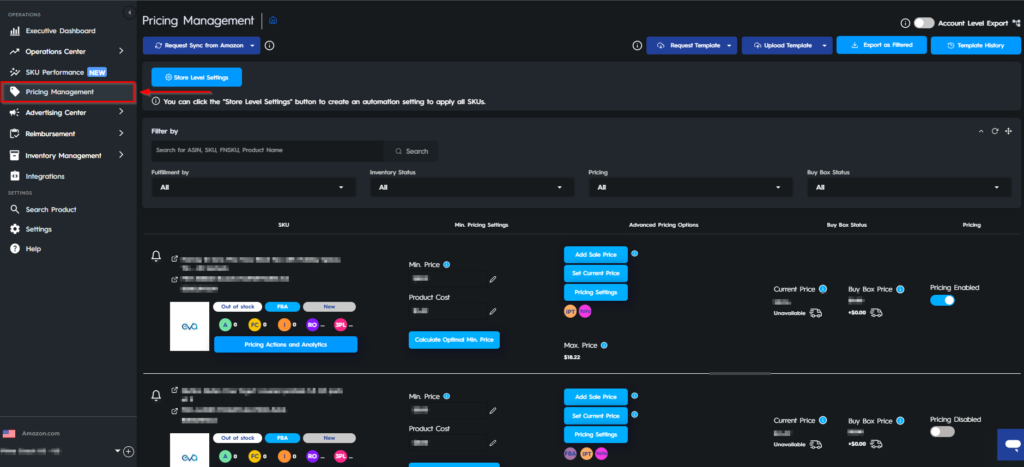
Once you click on the “Price Management” page, go to the “Calculate optimal min. price” button for each product.
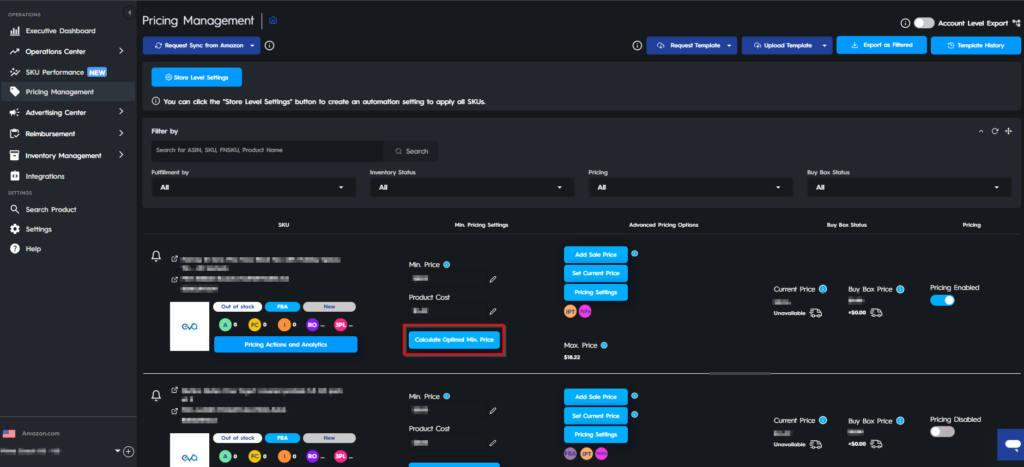
In the pop-up screen, you can enter “Product Cost“.
After that, click on the blue “Preview” button & “Save” Button will pop up.
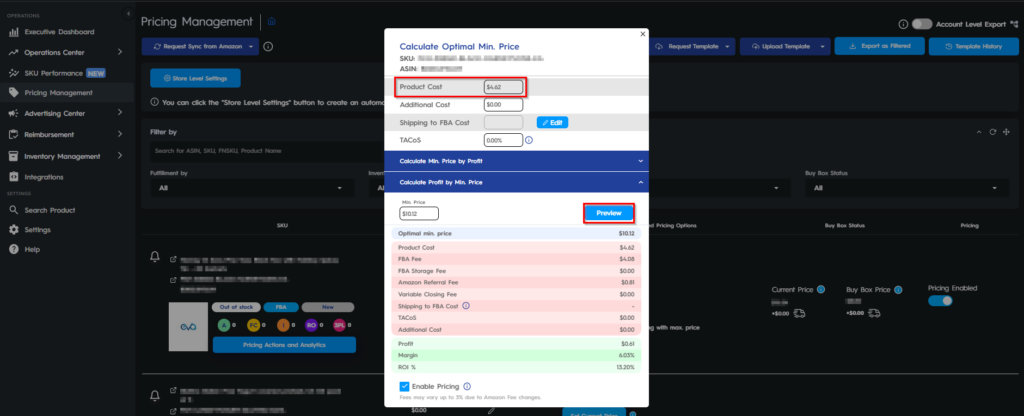
Product Level
You can also enter your cost information from the first page that pops up and enter your information by clicking on the pencil next to the product cost section.
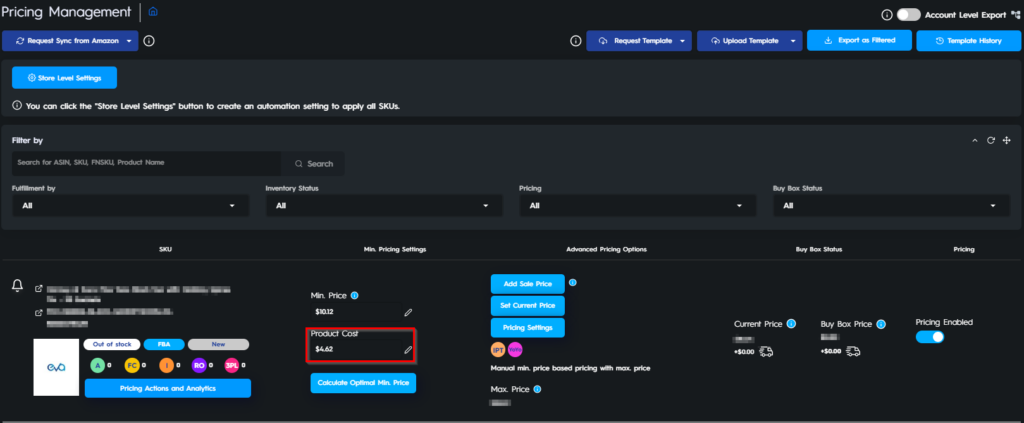
Bulk Update
Another option is the Bulk template, which you can apply to all your products. You can hover over “Request Template” and click “Pricing Template as Excel” and then download it.
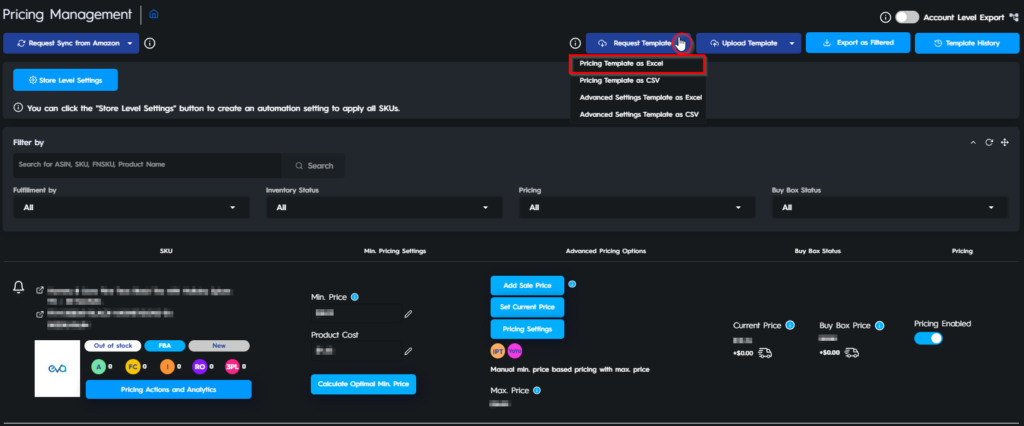
After downloading, open the file and enter the “Cost” information.
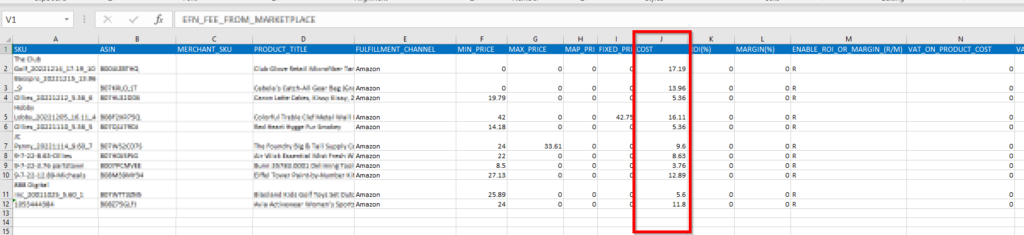
Save the file and hover over “Upload Template” and click “Pricing Template as Excel“.
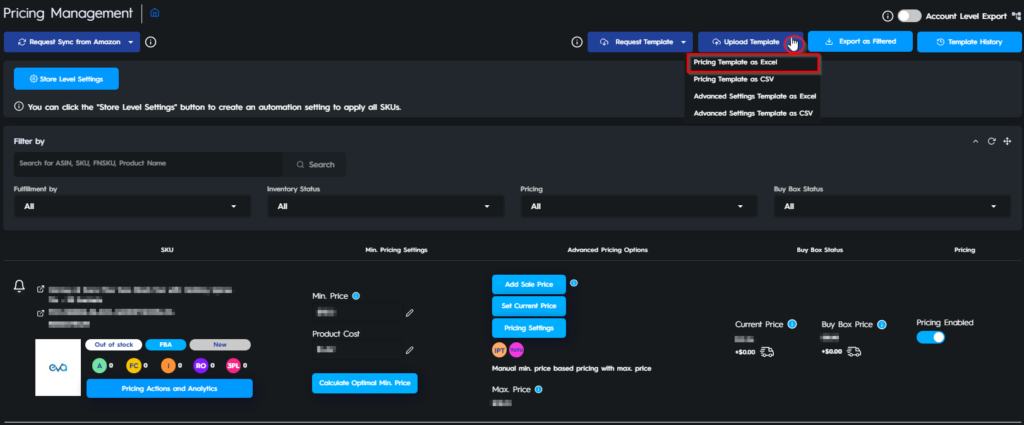
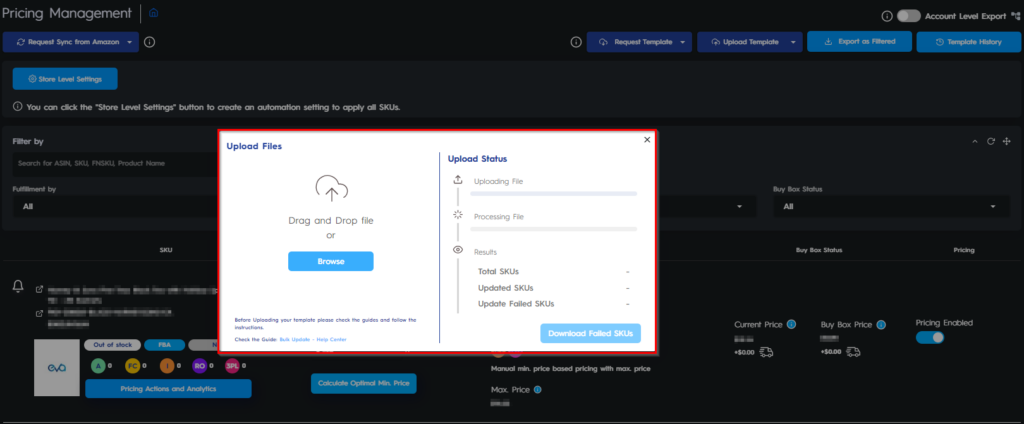
Once you complete these steps Eva will take into account your changes.
SKU Performance Bulk Operations
You can also enter your product cost information in bulk using the “Bulk Operations” menu on the SKU Performance page.
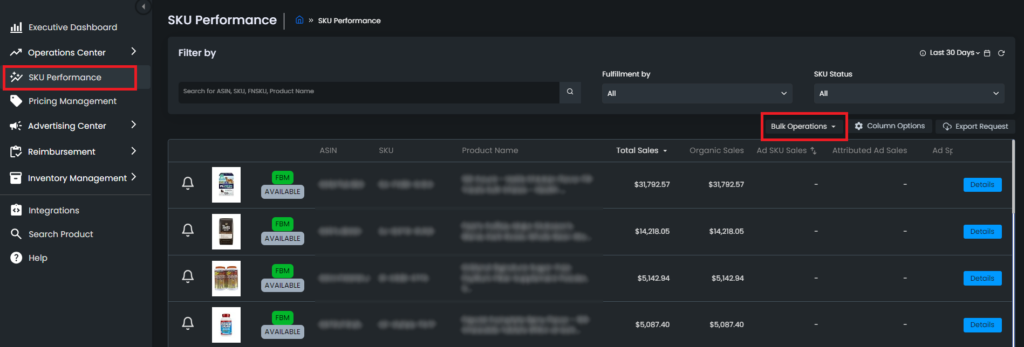
Once you hover over the Bulk Operations, a dropdown menu will appear.
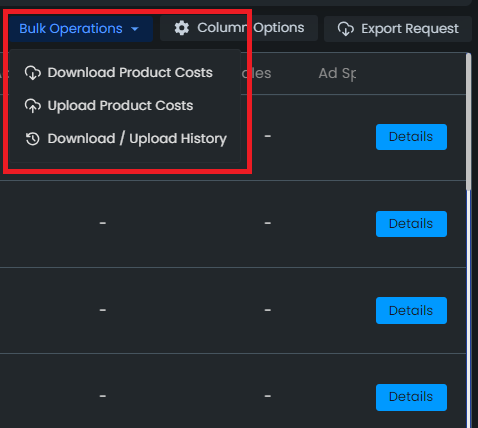
Once you click on “Download Product Cost” option a template will be prepared. You can download it by clicking the “Export Product Costs” option that will appear.
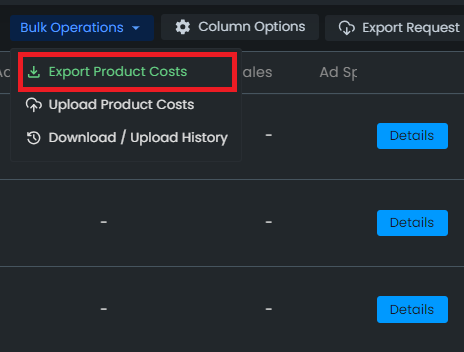
The template file consists of 5 columns which are Seller ID, Marketplace, ASIN, SKU, and Product Cost.
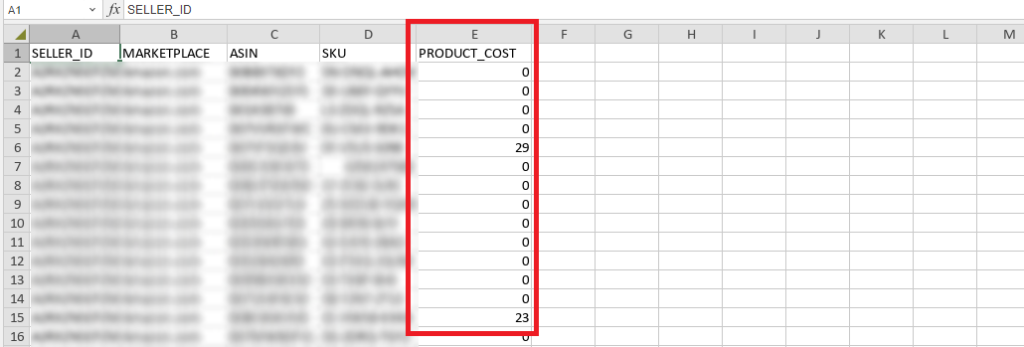
Now, all you need to do is fill the product cost information column on the template and upload it by clicking the “Upload Product Costs” option under the menu.
To view the history of template downloads and uploads, simply click the “Download/Upload History” option under the Bulk Operations menu. A Download/Upload History window will appear and you will be able to view details such as user, request time, complete time, and status. You can also download the file by clicking the File link.
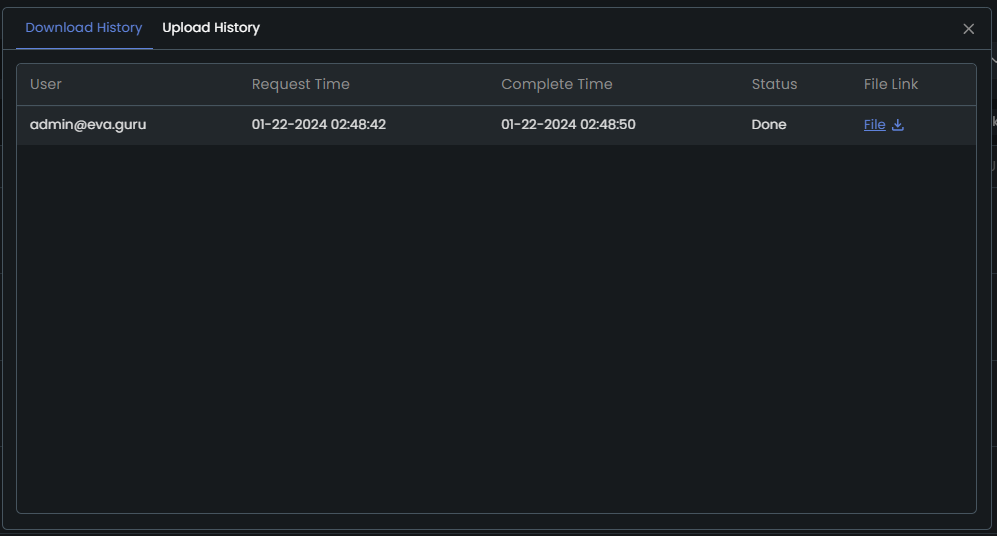
“Ready to Elevate Your Success? Schedule a call with our experts today – simply click this link and choose a time that works best for you!”
