Pricing Management: SKU Filters
Pricing Management Filters help you to customize your SKUs by filtering them. This option helps you to analyze your SKUs more efficiently and accordingly. This is very useful for the users to search for specific SKUs and observe their data.
You can export a spreadsheet file with the specific SKUs that you have filtered to help keep track of a large number of SKUs.
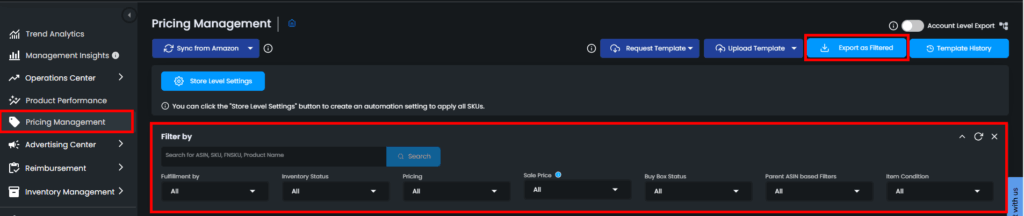
The filters that can be applied can be found below.
Filter By:
This is the area where you can input your ASIN, SKU, FNSKU, or Product Name to review the specific SKU that you are looking for.
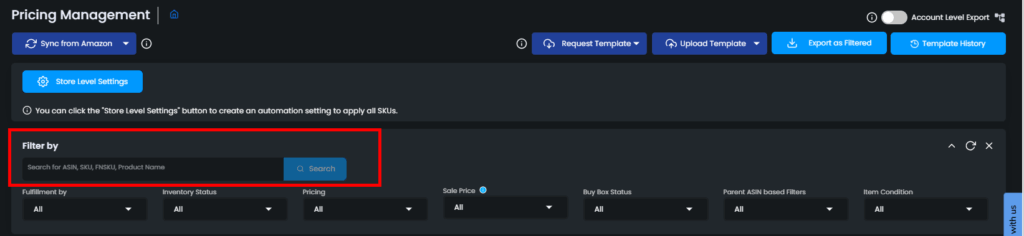
Fulfillment By:
This filter option allows you to search between your FBA (Fulfillment by Amazon) and FBM (Fulfillment by Merchant) SKUs.
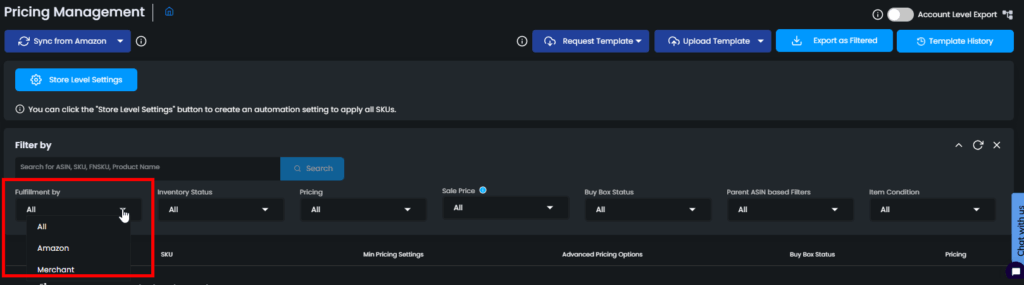
Inventory Status:
This filter enables you to customize your SKU list by its inventory status.
- You can choose the “All” option to review your full inventory
- “Available” for SKUs that are ready to be sold/in stock
- “FC Transfer” for SKUs that are being transferred between warehouses.
- “Out of stock” for the SKUs that you ran out of
- “Closed” for SKUs that you closed
- “Blocked” for SKUs that you blocked
- “3PL Inventory” for SKUs that are not in Amazon
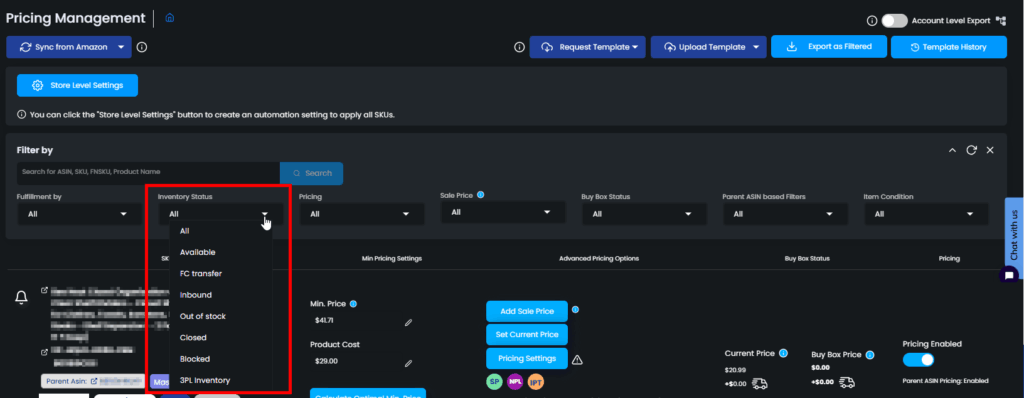
Pricing:
This is the filter where you can see for which SKUs you have enabled Eva’s pricing algorithm and for which you have not.
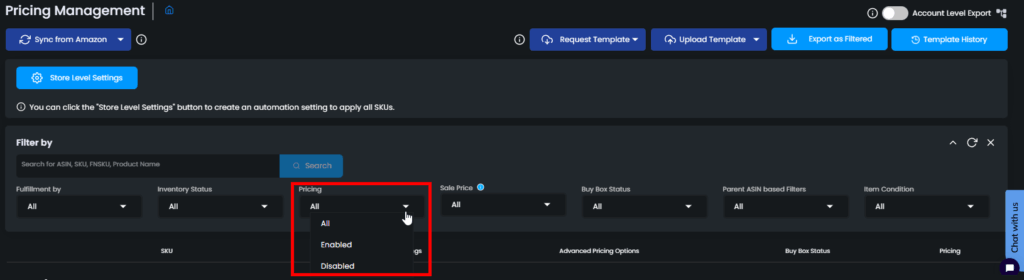
Sale Price:
This is the filter where you can see for which SKUs you have configured the Sale Price. Even if “Pricing” is disabled, you can still find SKUs that have the Sale Price configuration by selecting “Enabled”.
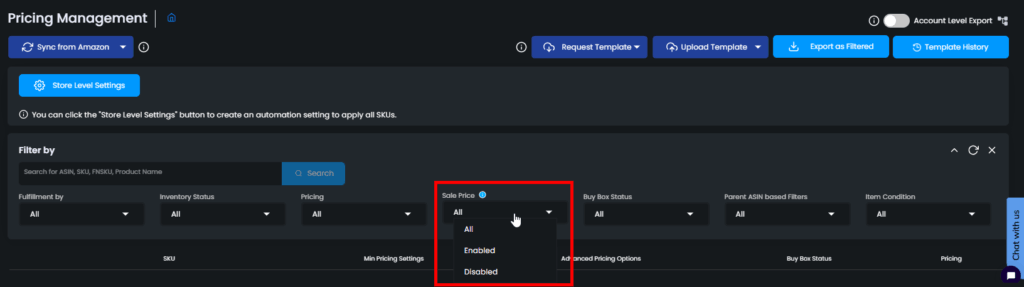
Buy Box Status:
This is the area where you can observe and analyze your buy box statuses.
- The “Buy Box Win” option helps you to see the SKUs for which you own a buy box
- “Buy Box Chasing” stands for the SKUs for which Eva is trying to own the buy box.
- “Buy Box Sharing” means the the buy box is rotating between you and other sellers.
- “Buy Box Match” stands for SKUs that match the buy box price.
- The “Buy Box Suppression” option is for those SKUs in which buy boxes are suppressed.
- “Buy Box win by Amazon below min. price” is for those SKUs of which buy box price is lower than their minimum prices and won by Amazon.
- “Buy Box price below min. price” is the SKU list that are out of the competition since their minimum prices are higher than the buy box price.
- “Buy Box price below min. price” is the SKU list that are out of the competition since their minimum prices are higher than the buy box price.
- “Buy Box win with min. price” is the SKU list that have the buy box with the minimum price.
- “Buy Box win with max. price” is the SKU list that won the buy box with the maximum price the user has set.
- “Buy Box win by Twin SKU” is the Twin SKUs list that won the buy box.
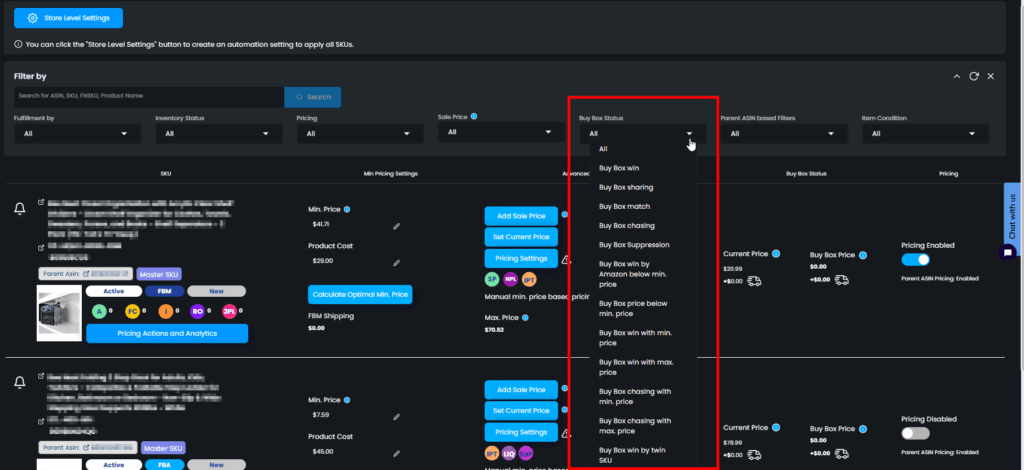
Parent ASIN based Filters:
If you have set a certain SKU to be a Master SKU, you can use this filter to check those SKUs.
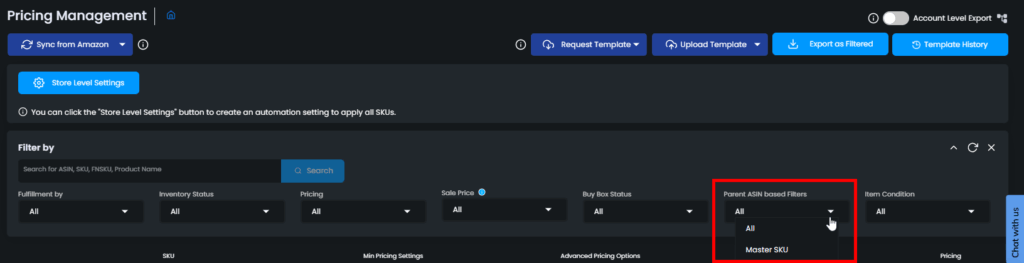
Item Condition:
If you are selling products that are in different conditions, you can easily filter the products by condition.
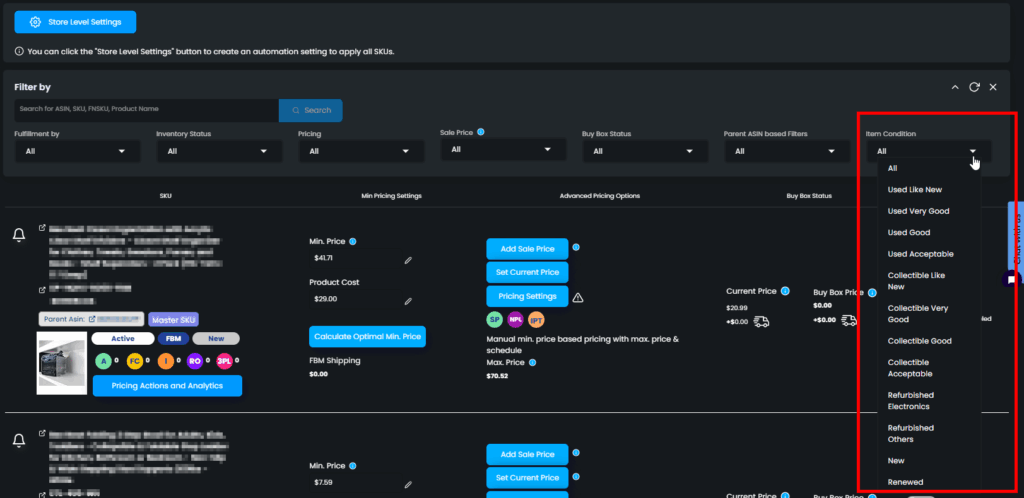
Once you have selected the filters, you will be able to download detailed information on all applied filters by clicking on the Export as Filtered button.
The exported template contains the following information:
- SKU
- ASIN
- Merchant SKU
- Product Title
- Fulfillment Channel
- Status
- Enable Repricing
- Min. Price
- Max. Price
- MAP Price
- Fixed Price
- Cost
- ROI (%)
- Margin (%)
- Enable ROI or Margin (R/M)
- TACoS (%)
- VAT on Product Cost
- VAT on Sales
- FBM Shipping
- SKU or Store Level for Shipping to FBA Cost
- Amazon or Manual for Shipping to FBA Cost
- Shipping to FBA Cost
- Additional Cost
- FBA Fee Selection
- EFN/FEE From Marketplace
- Ref ASIN
- FBA Fee
- FBA Storage Fee
- Current Price
- Buy Box Price
- Quantity Available
- Quantity Inbound
- Quantity FC Transfer
- Buy Box Status
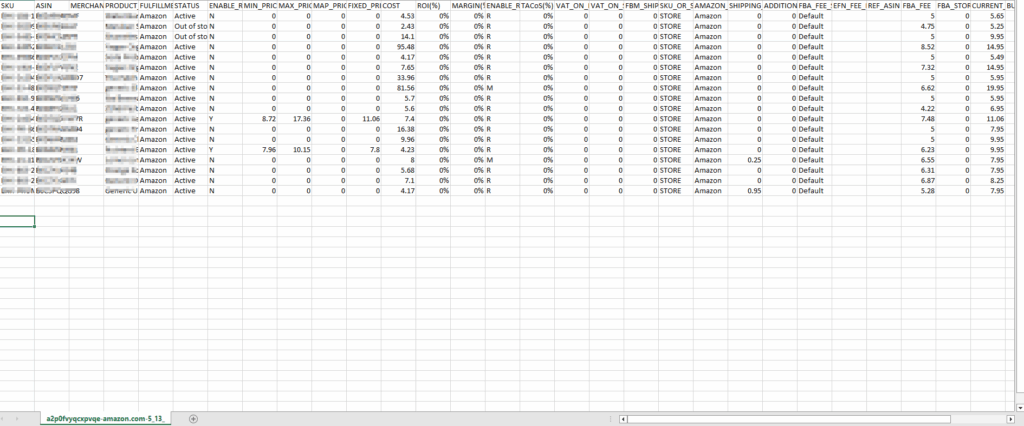
“Ready to Elevate Your Success? Schedule a call with our experts today – simply click this link and choose a time that works best for you!”
