Pricing Management – Store Level Settings: Master and Slave Stores
The Master/Slave Stores feature in Eva allows you to streamline your pricing and cost settings across multiple marketplaces by selecting one Master Store. This feature is particularly useful for sellers operating in multiple countries or Amazon marketplaces.
🔑Key Benefits
- Sync product data and pricing from your Master Store to your other connected Slave Stores.
- Automatically convert currencies and pricing rules across marketplaces.
- Avoid repetitive manual entry of costs and prices for each SKU in every marketplace.
ℹ️What Data Gets Transferred?
When a Master Store is selected, Eva can transfer the following data to your Slave Stores:
- Product cost
- Additional costs
- Minimum price
- Maximum price
- Fixed price
- MAP price
- Shipping to FBA cost
- FBM shipping cost
💰Minimum Price Calculation Options
Eva offers two methods to determine your minimum price:
- Target Return Pricing
- Based on: Cost + ROI or Margin
- Eva will convert the cost into the target marketplace currency, then calculate min price.
- Coefficient is not used in this method.
- Manual Min Price-Based Pricing
- Based on: A manually defined minimum price value
- Eva will convert the coefficient (coef) value for Slave Stores.
Note: Choose only one method per SKU. Mixing methods could lead to inconsistent results.
📣Important Considerations
- This feature only affects SKUs present in both the Master and Slave Stores.
- It does not override any manually entered values in your Slave Stores, giving you flexibility to opt-out for specific SKUs.
- Currency conversion is handled automatically between marketplaces.
- Designed to save time and reduce manual errors when managing pricing across multiple marketplaces.
🚀Why Use This Feature?
As an Amazon seller with international stores, you may have varying costs and pricing strategies per region. The Master/Slave feature enables Eva to:
- Automatically apply consistent pricing logic.
- Adjust for regional differences without manual SKU-by-SKU updates.
- Maintain control while optimizing efficiency across your connected marketplaces.
✅How To Enable This Feature
To enable the Master/Slave Store feature,
- Go to the Pricing Management section.
- Click on Store Level Settings.
- Go to Master Store.
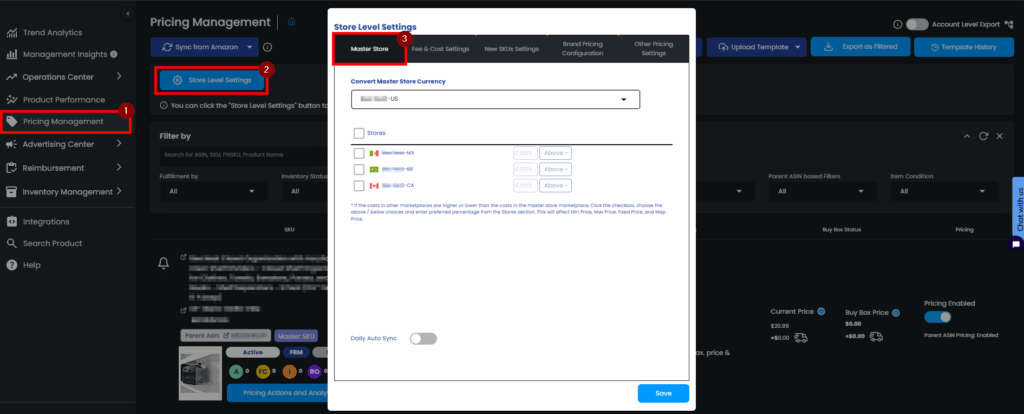
- Select your desired Master Store under Convert Master Store Currency.
- Select your desired Slave Store(s) under Stores by ticking the checkbox.
- For the selected stores, you can decrease or increase the price by a certain percentage.
- Add your desired value in the percentage field and choose Above or Below from the dropdown menu.
- Optional Step: Toggle the Daily Sync button if you want Eva to sync your master store’s price information every day with your other marketplaces.
- Click on Save.
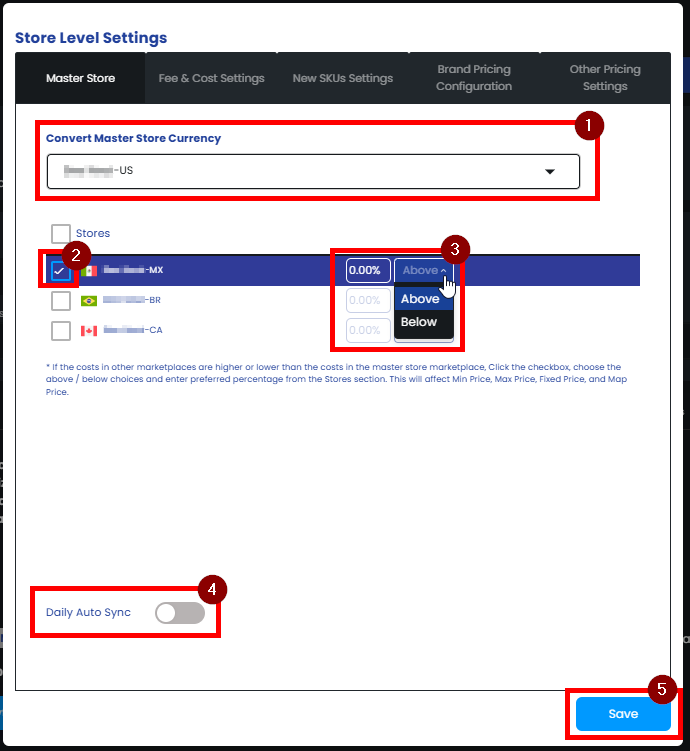
“Ready to Elevate Your Success? Schedule a call with our experts today – simply click this link and choose a time that works best for you!”
