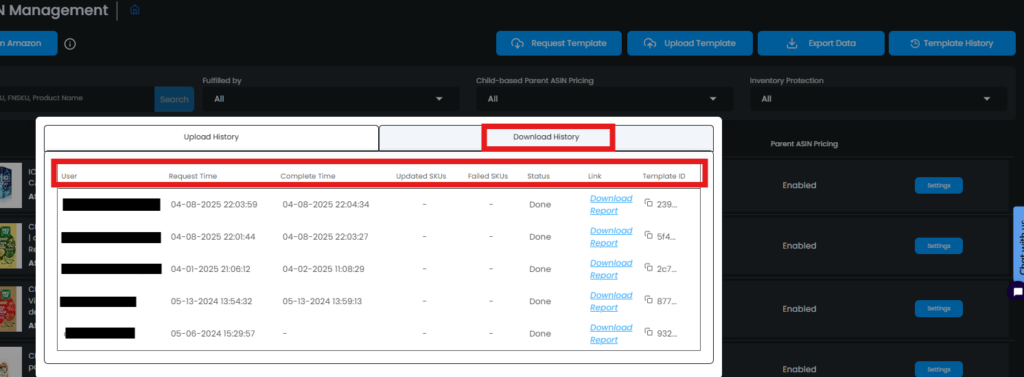Parent ASIN Management: Bulk Upload
Parent ASIN Pricing allows you to set the prices of Child ASINs based on the Parent ASIN. By selecting a Parent ASIN and its associated Child ASINs, you can easily apply price increases or discounts to individual variants. This is especially useful when pricing varies by size, color, or production batch. Rather than updating each SKU manually, you can now use the Bulk Update feature, seamlessly integrated with Parent ASIN Management, to save time and ensure consistency.

Let’s discuss each button!
Request Template
This button allows you to request the template that you can use to configure your child SKUs.

Once you click on “Request Template”, the button will update to “In Progress” and a note at the bottom right corner will pop-up.
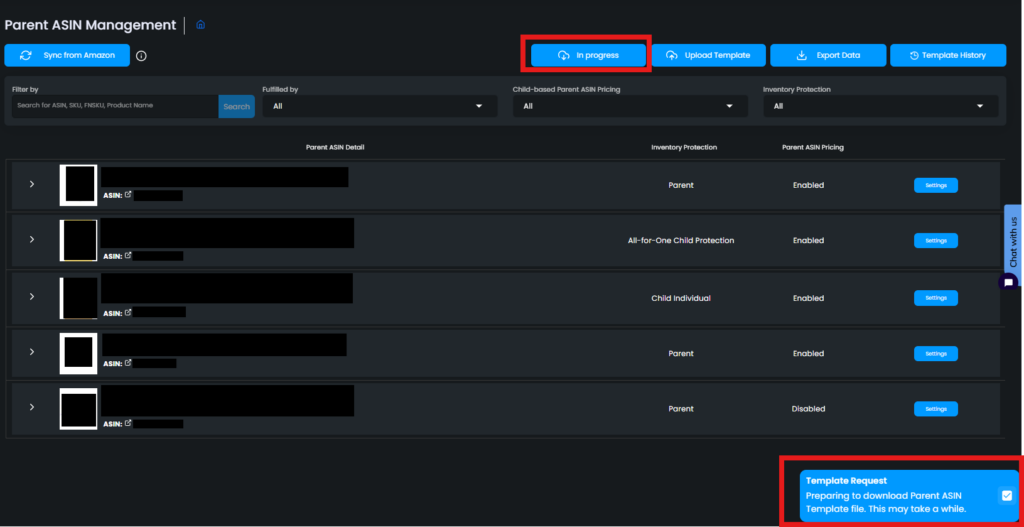
Once the template is finished downloading, you’ll then have the option to download the file to your device.
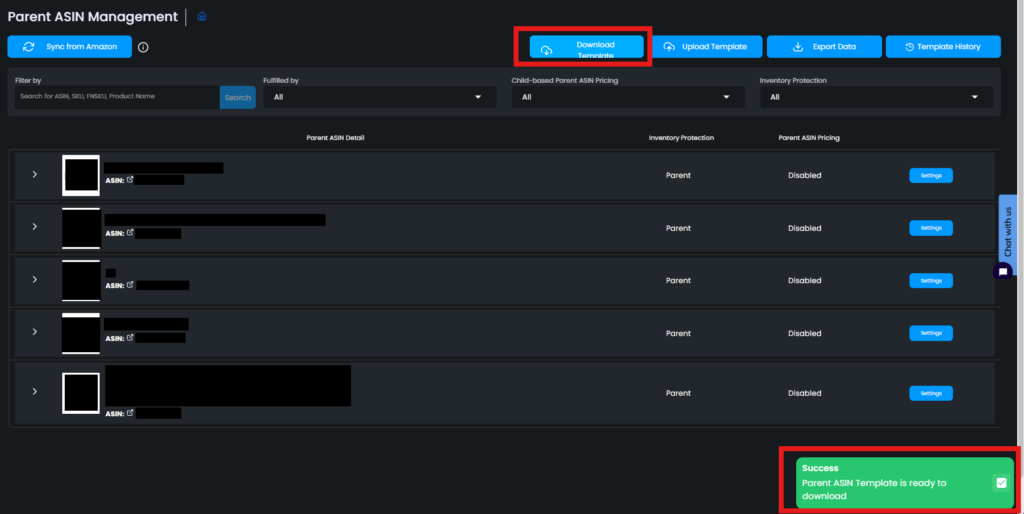
Template
The template has three tabs which respectively are “HELP“, “Example“, and “Bulk Update“.
Help Tab
On the “Help” tab, you can find the explanation of the columns on the “Bulk Update” sheet. If you are not sure what kind of information you should enter into a column, you can consult this sheet.
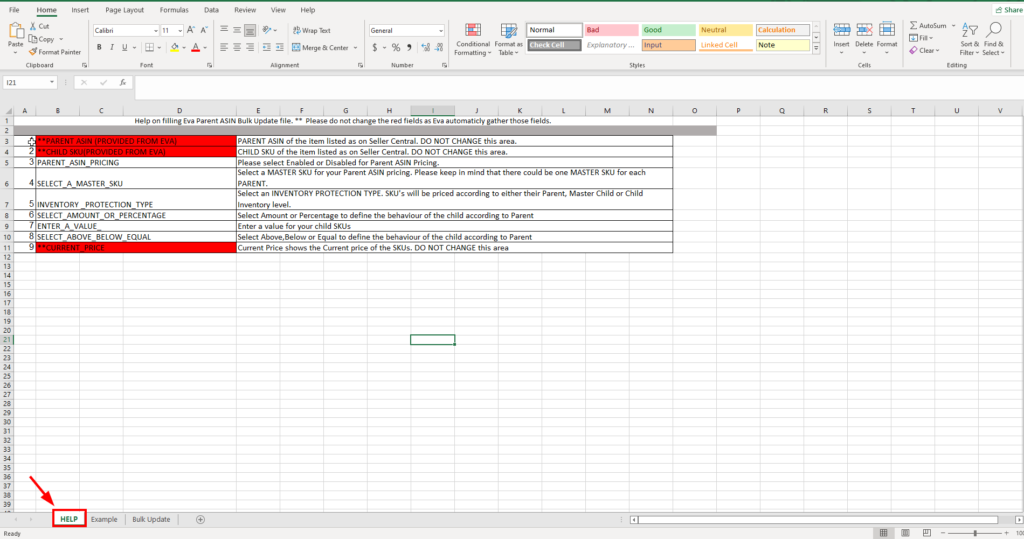
Example Tab
On the “Example” tab, you can see an illustration of a filled-up template.
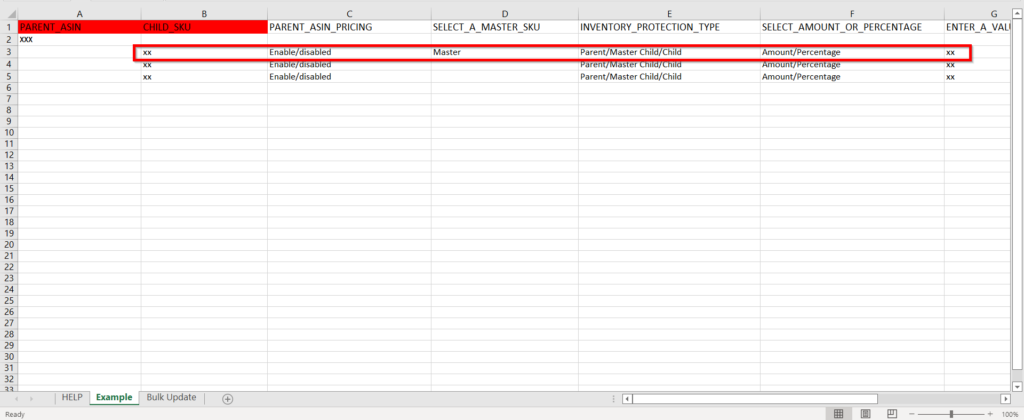
Bulk Update Tab
The “Bulk Update” sheet is the one you should make changes to. “PARENT ASIN“, “CHILD SKU”, “PARENT ASIN PRICING“ and “INVENTORY PROTECTION TYPE” are automatically filled in. Fill in the other required fields as explained on the “HELP” sheet and save the changes.
Notes:
- For column C, select the desired option (enabled, disabled) for all of the Child SKUs.
- For column D, you must enter only 1 value for the Master SKU.
- For column E, you must enter the same value for all the related cells.
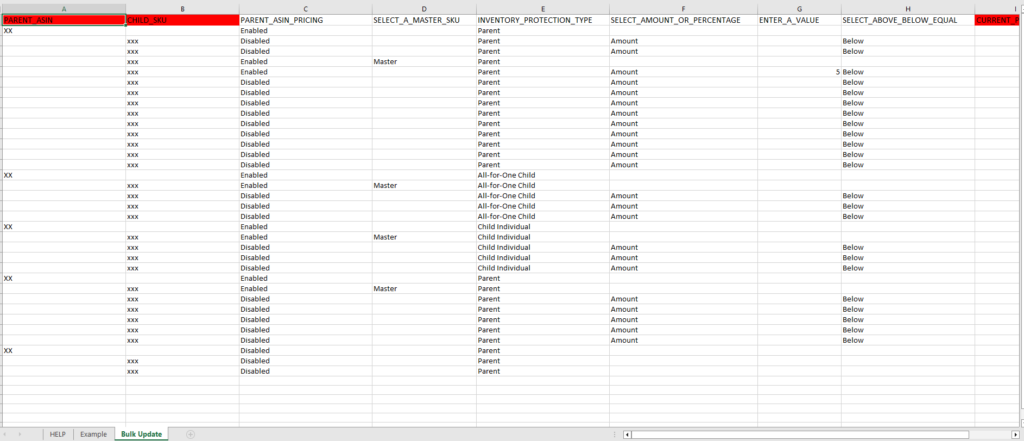
Upload Template
Once you have filled out the information needed in the template, the next step is to Upload the Template.

Once you’ve clicked on the Upload Template button, you can either drag the file or browse your device to upload the updated template. You will also have a real-time view of the status of the upload.
If there are any failed SKUs (SKUs that failed to upload), you’ll have the option to download the file and check the errors on why the SKUs failed to upload. If that happens, you can update any errors on the SKU/s and re-upload the file.
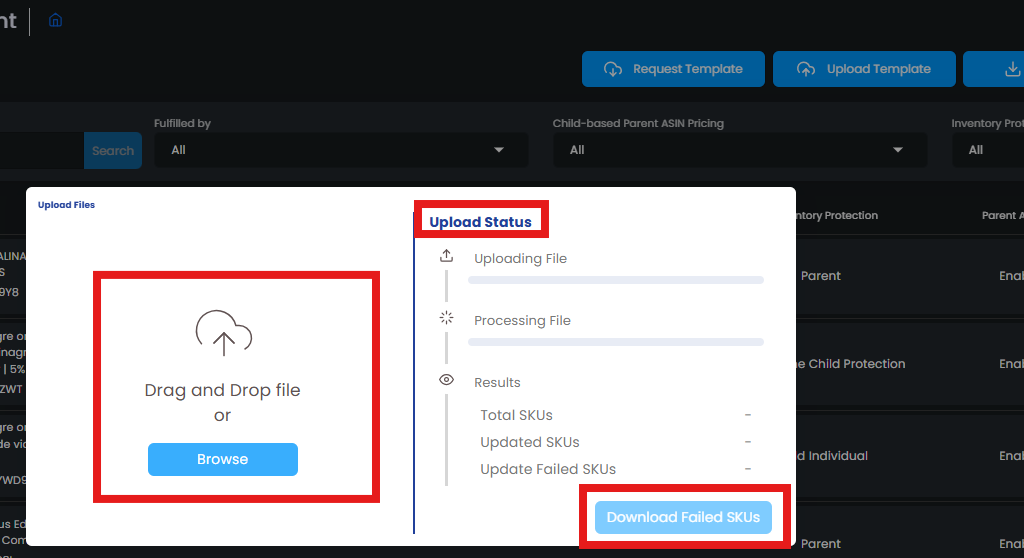
Export Data
The Export Data button allows you to download the all the information of your Parent SKUs and Child SKUs.

Once you’ve clicked on the Export Data button, a file will be downloaded to your device. The file will contain the following information:
- PARENT_ASIN
- INVENTORY_PROTECTION
- PARENT_ASIN_PRICING
- CHILD_ASIN
- CHILD_SKU
- FULFILLMENT_CHANNEL
- CALCULATED_CURRENT_PRICE
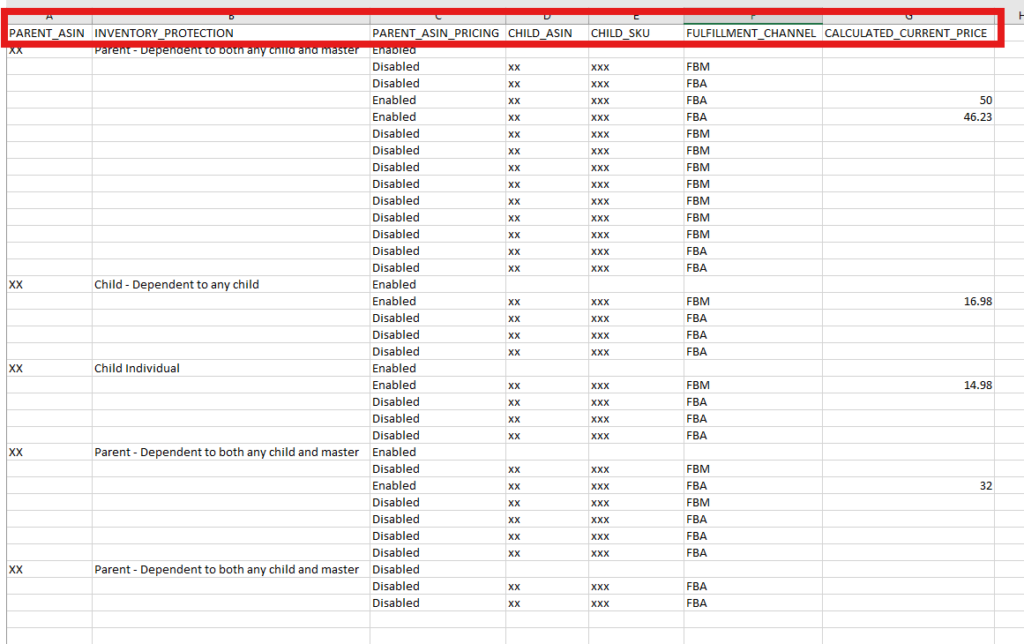
Template History
The Template History contains all the templates/files that have been uploaded and downloaded.
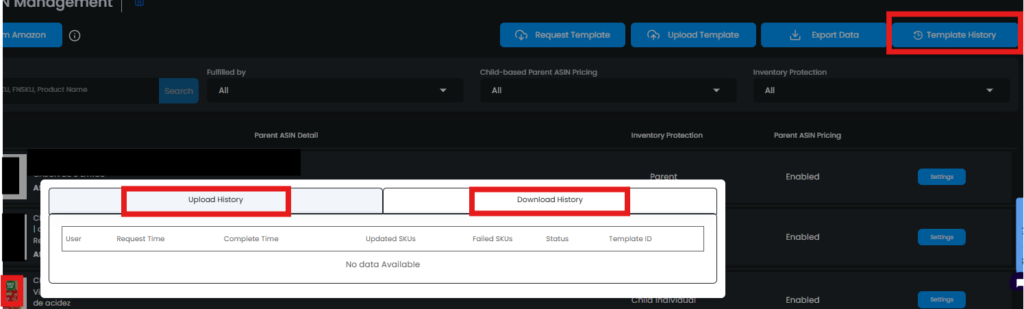
Upload History
The Upload History will show the files that have been uploaded including the following information:
- User (email address of the user who uploaded the file)
- Request Time (time of upload)
- Complete Time (time when the file is completely uploaded)
- Updated SKUs
- Failed SKUs
- Status
- Template ID
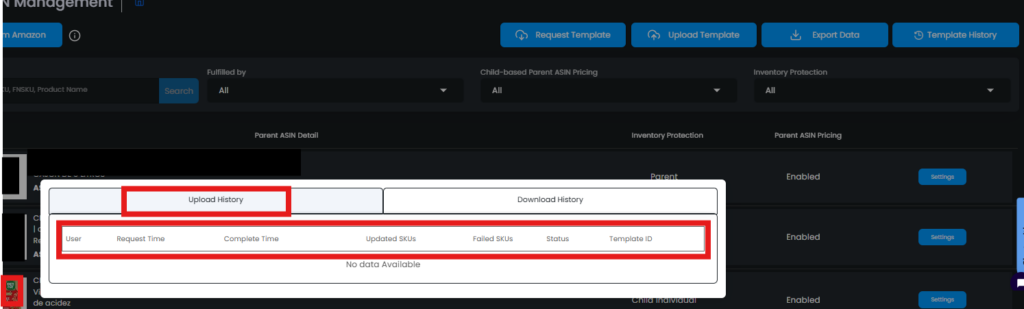
Download History
The Download History will show all the files that have been downloaded. This includes the following information:
- User (email address of the user who downloaded the file)
- Request Time
- Complete Time
- Updated SKUs
- Failed SKUs
- Status
- Link
- Template ID