How to Add Different Product Costs to Different SKUs
This article is aimed to help you in the below-mentioned cases:
- When you have two different SKUs under the same ASIN but with two different product costs
- When you have two different SKUs under the same ASIN but want to set two different prices
Sometimes, there can be cases when the same SKU may have different product costs due to different manufacturers, shipping costs, etc. In cases like this, you can add two different product costs for the same ASIN through Eva.
Before entering your product costs, you should add another SKU to your store for that ASIN. To do so, first, enter your Seller Central and hover over the Inventory section. By doing so, a drop-down menu will appear. Click on Add a Product on that menu. See Figure 1.
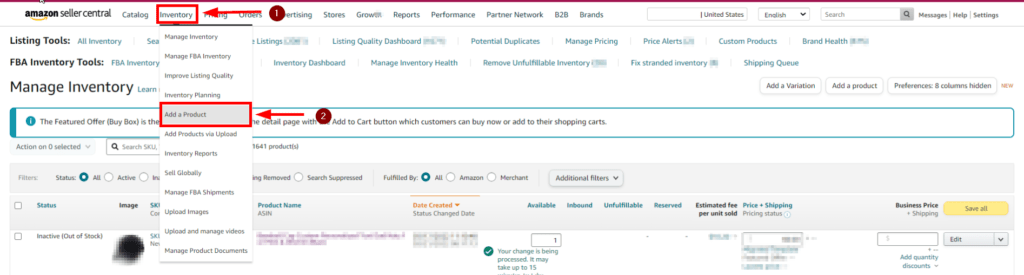
By clicking on Add a Product, you will open the page where you can enter products for your store. Enter the ASIN to the search bar and search for the product that you would like to add as an SKU. See Figure 2.
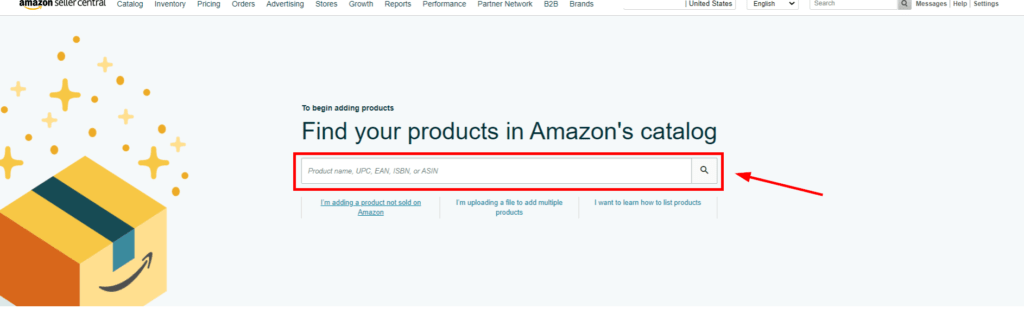
You will see the product that you entered now. Enter the required fields like SKU and Fulfillment Channel, then add it to your store. See Figure 3.
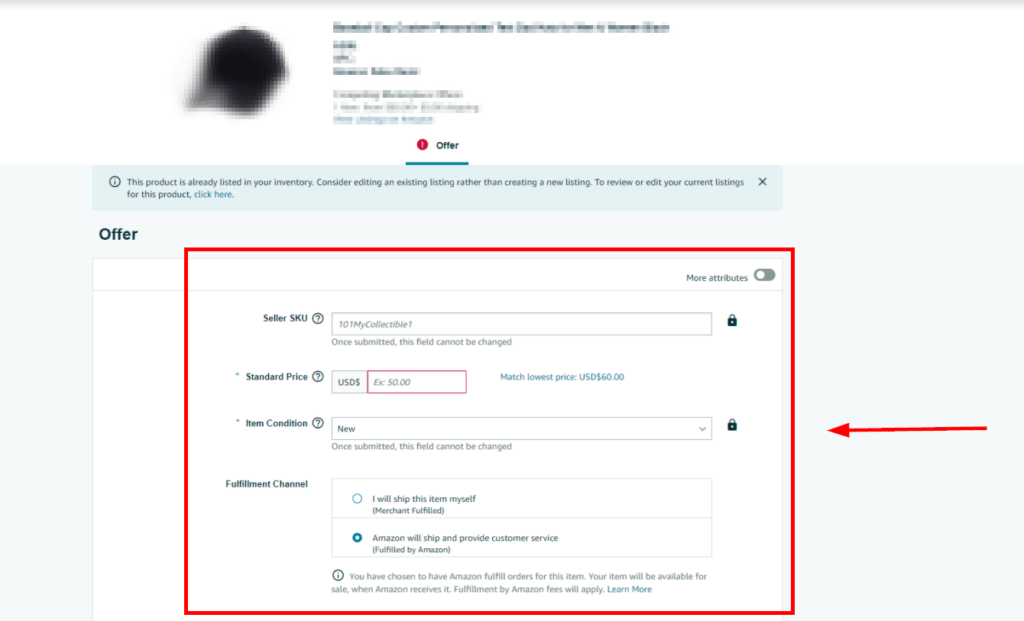
Now, sync your store with Amazon in Eva to get the listing. See Figure 4.
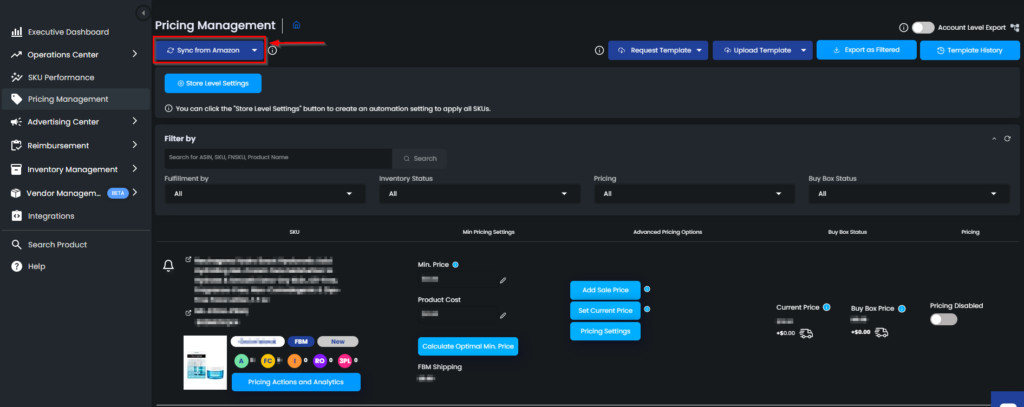
Now that you have two different SKUs for the same ASIN, you can set two different product costs for them from the Calculate Optimal Min. Price section. This is not only for product cost, but you can also have two different prices. After you enter your desired cost, you will see a pop-up appear. See Figure 5.
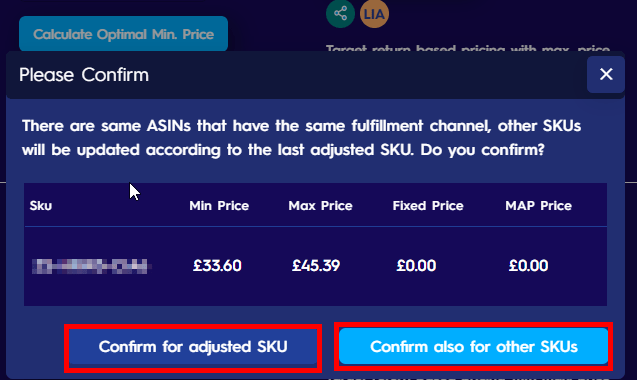
Here, you will see two different buttons. If you click on Confirm for adjusted SKU, settings will only be applied to the SKU that you edited. If you click on Confirm also for other SKUs, every SKU that shares the same Fulfillment Channel will be updated with the new settings.
If you want to set different product costs or prices, you should click on the Confirm for adjusted SKU button, and your settings will be saved. You will have two different SKUs with two different product costs/prices.
