Custom SKU Tagging
Custom SKU Tagging allows you to enhance your SKU Performance Page with the following features:
- Create new custom tags at the store and/or account level
- View a list of current custom tags
- Associate a custom tag with one or more SKUs
- Associate multiple tags with a single SKU
- Filter SKUs using custom tags
- Update SKU-tag mappings
These capabilities enable more detailed and flexible SKU performance analysis and reporting.
Viewing Tags
As you know, the SKU performance list page consists of dynamic columns. With this development, tag info is placed among these dynamic columns. The Tags column will disappear if you uncheck the “Tags” option.
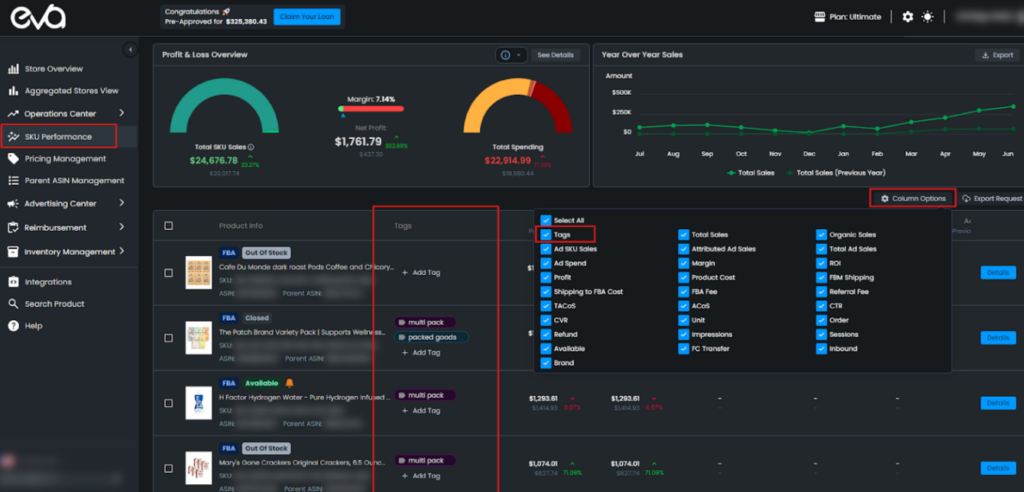
Adding an Existing Tag to an SKU
Adding a tag to an SKU involves linking the tag to the SKU. To do this, you can simply click the “+ Add Tag” button under the Tags column of the table. This action lists available tags that you created before. You can select one of them.
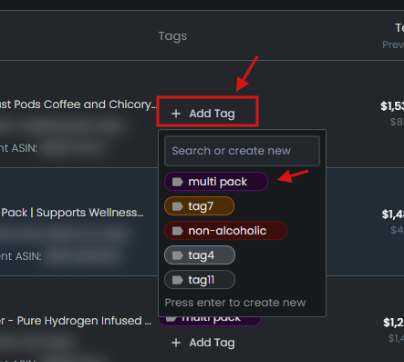
After selecting the desired tag, the SKU Performance list will be updated with the selected tag.
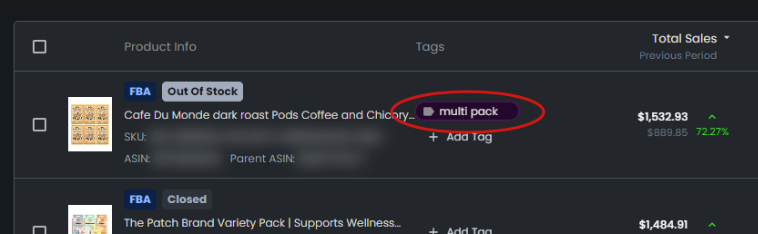
While selecting a tag for an SKU, you can type and filter them.
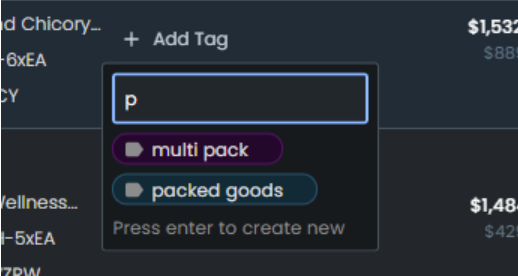
Creating a New Tag and Relating it to an SKU
If you can not find a suitable tag, you can type the desired name and simply press the Enter key to start creating a new tag process.
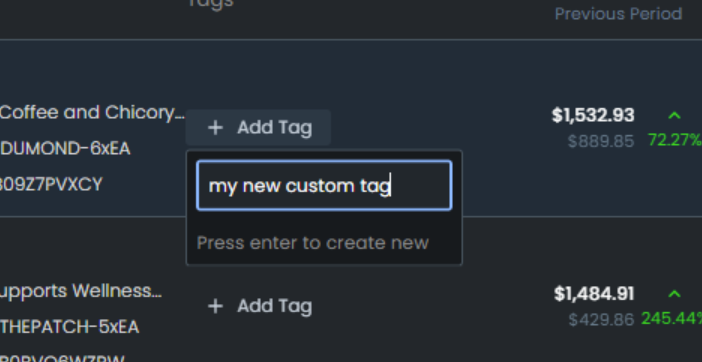
Pressing the Enter key navigates you to the Create Tag dialog. This dialogue allows you to name the new tag and select a suitable colour before creating it. If you want to use this new tag for other stores in your account, check the “Create this tag for all the stores I have” option. The “Create Tag” button creates a new tag and relates it to the SKU that you started the process with.
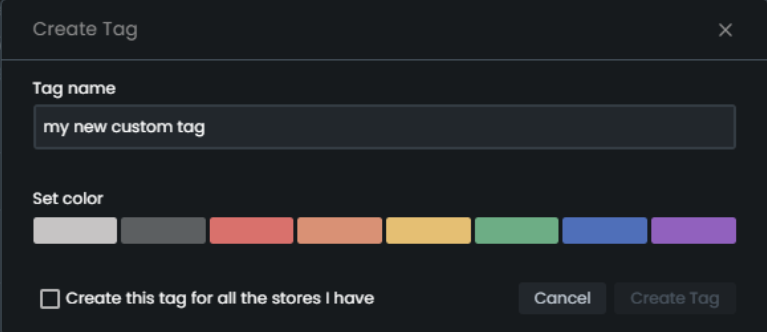
Removing an Existing Tag from an SKU
If you hover over an existing tag you can see the cross button (X) at the right side of the tag. By clicking the cross button the system removes the tag from the related SKU.
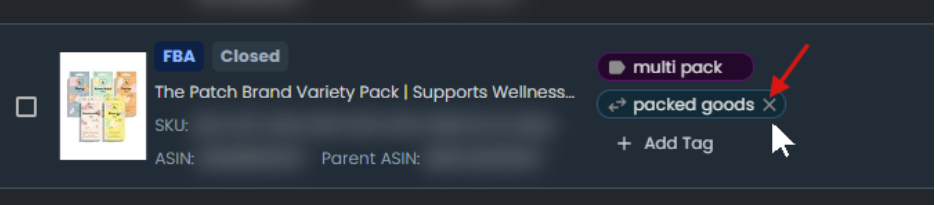
Switching an Existing Tag with another Tag for an SKU
If you hover over an existing tag, you can see the switch (⇆) button on the left side of the tag.

By clicking this button the system allows you to choose another tag from the dropdown list for the related SKU.
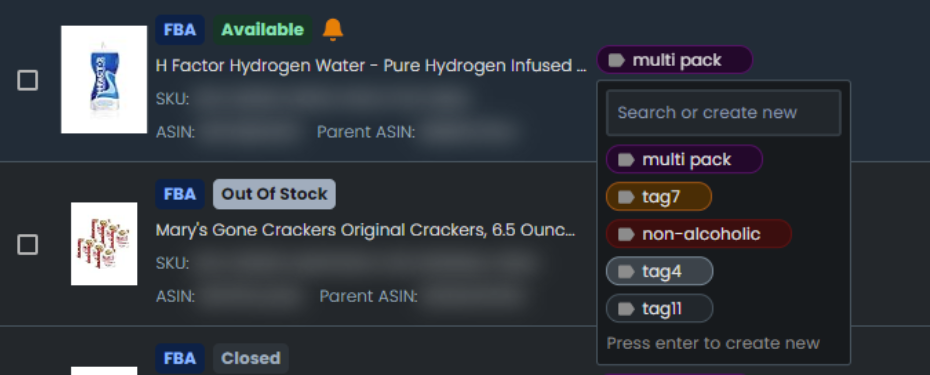
Adding a Tag to More Than One SKU
The SKU Performance list page now has selection options for each row. You can select more than one SKU on the page. If you select any SKU on the table, a new button, “Tag Selections,” will appear at the top right of the table.
This button enables you to choose a tag from the tag list to relate to the selected SKUs.
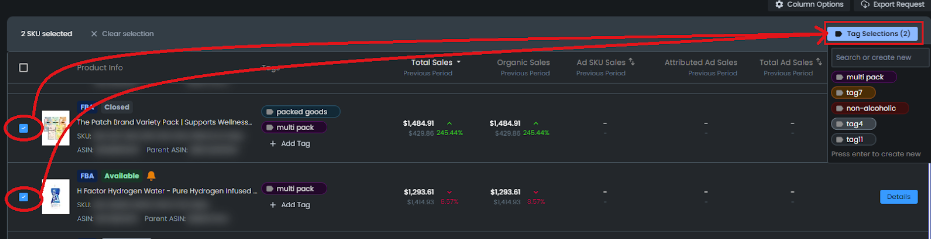
While choosing a tag, you can filter by typing the tag name as well.
If you can not find a suitable tag, you can simply press the Enter key to open the “Create Tag” dialogue mentioned above.
Filtering SKU’s With the Help of Custom Tags
As you know, you can list your SKUs using the advanced dynamic filtering structure. With this new development, you can now filter your SKUs using custom tags as well. To filter your SKUs by custom tag, simply click the “+ Add Filter” button and select the “Tag” menu. This allows you to choose the desired tags for filtering your SKUs.
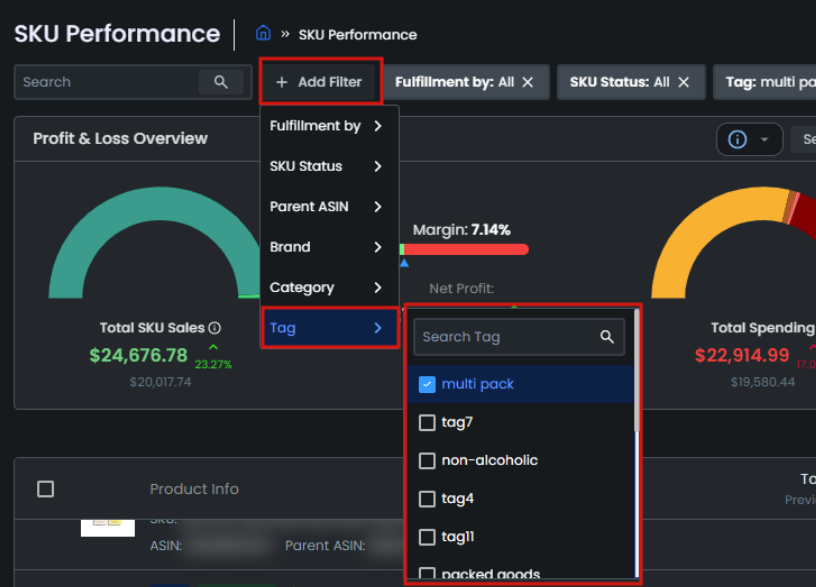
After filtering the SKUs, you can edit the applied filter by clicking the corresponding tag filter.
Need More Help? Let Our Team Guide You To Success! You can always reach out to us by clicking on the “Chat with Us” button.
