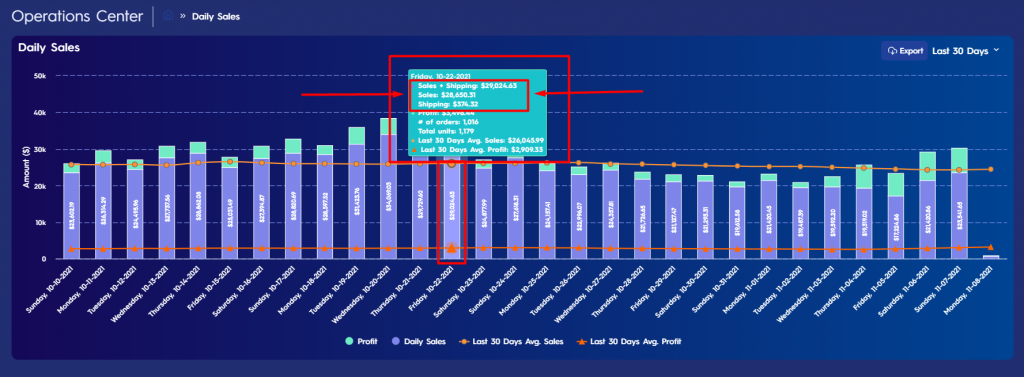Release Note 11 Nov, 2021
More Customizable Time Slots in MAP Price
With Eva, it is possible to set specific time slots when min price will run while you use the MAP price option. Previously, it was only possible to set min-price-run-time-slot for the weekdays and weekends. Yet the time slots, when you want the min price run rather than MAP price, are more customizable now!
- To use the feature, go to the “Pricing Management” page. Find the related SKU for which you want to add min price schedule.
2. Click on the “Update” button under the “Advanced Pricing Options” column. Please see Figure 1 below.
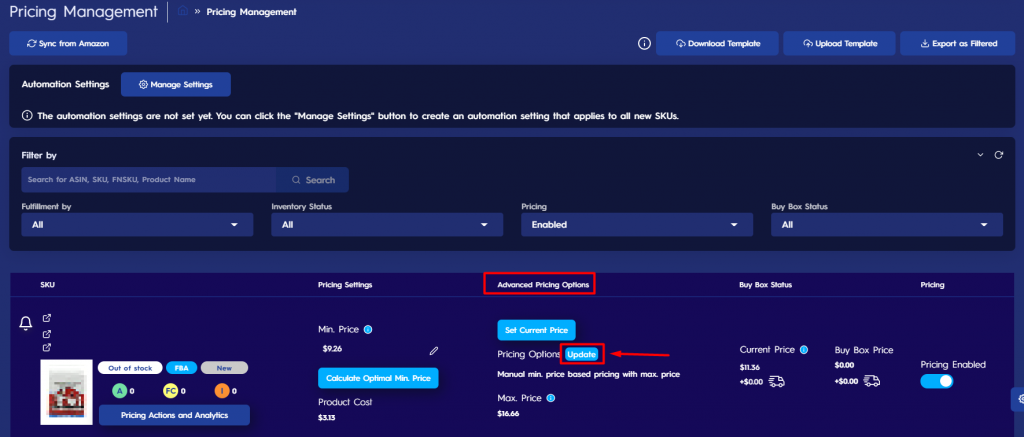
3. A pop-up screen will appear. Click on the “Set MAP Price” box. Please see Figure 2 below.
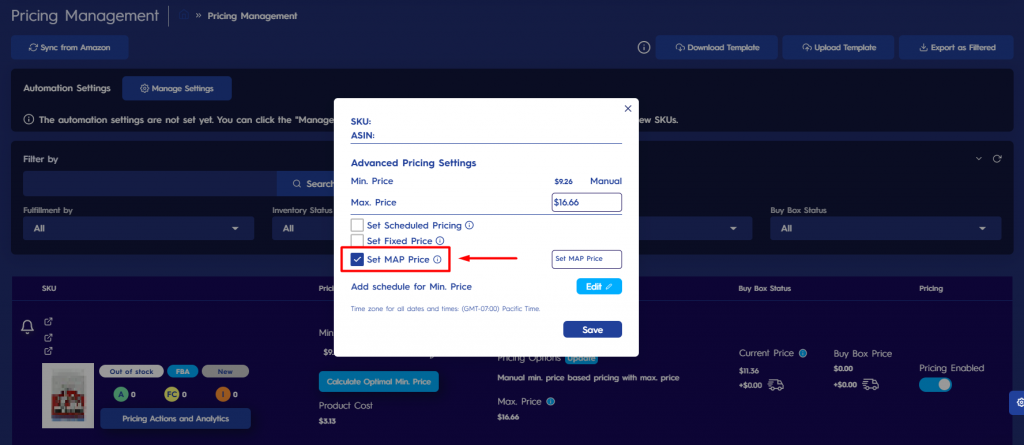
3. Once you click on the box, a new line will appear on the screen. Go and click on the “Edit” button across “Add schedule for Min. Price“. Please see arrow 1 in Figure 3 below.
4. “Add” icon will appear. Click on the “Add” icon. Please see arrow 2 in Figure 3 below.
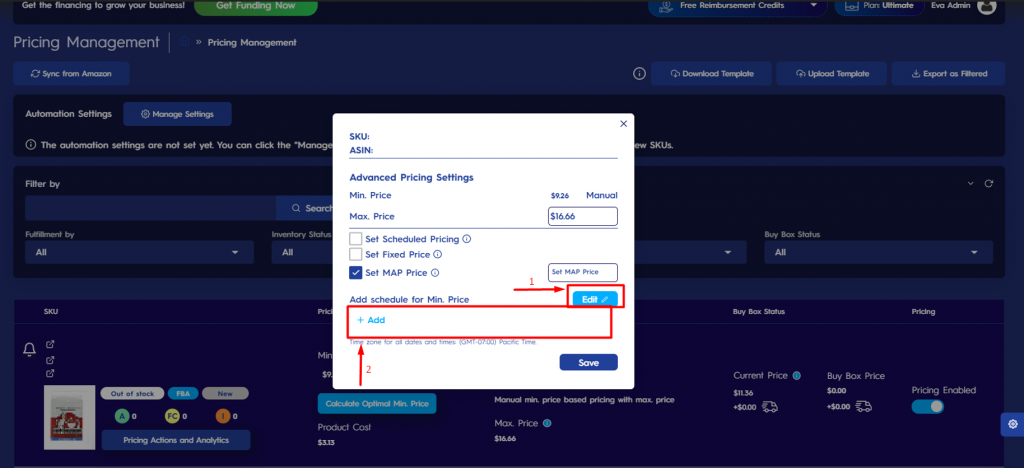
5. A new line will appear. Click on the dropdown menu to choose a day for which you want to enter a time slot when the min price will run. Please see Figure 4 below.
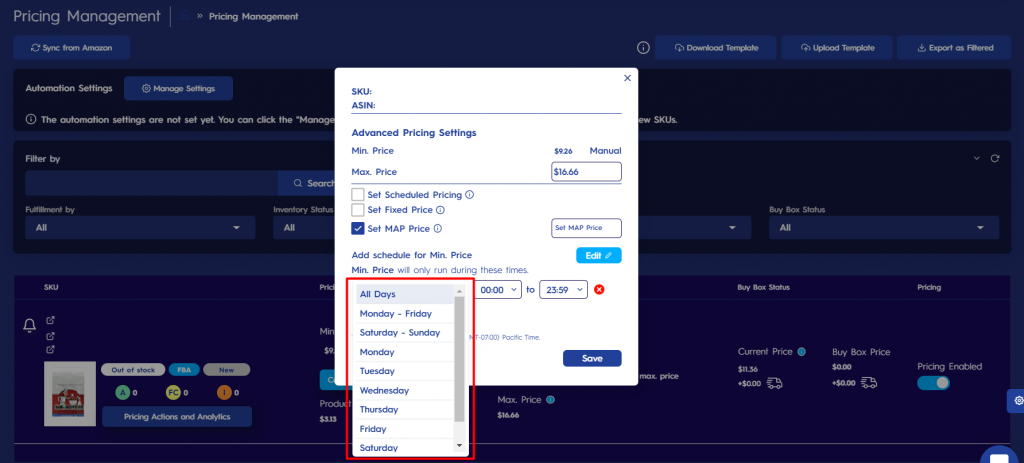
5. You can add more than one time slot for a day. Use “Add” button for each time slot you want to add to the scheduler. Once you finish editing the time slots, go and click on the “Save” button on the right bottom. Please see Figure 5 below.
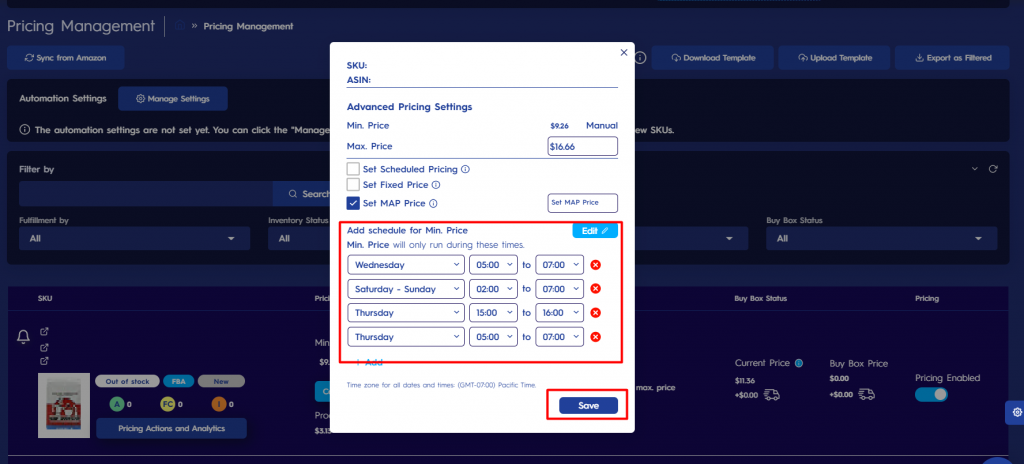
Annual Package for Starters
For the stores subscribed to the “Starter” package, Eva offers a new subscription option which is more economical.
- While subscribing to a new package, you can choose to subscribe to a monthly plan or annual plan. Please see Figure 6 below.
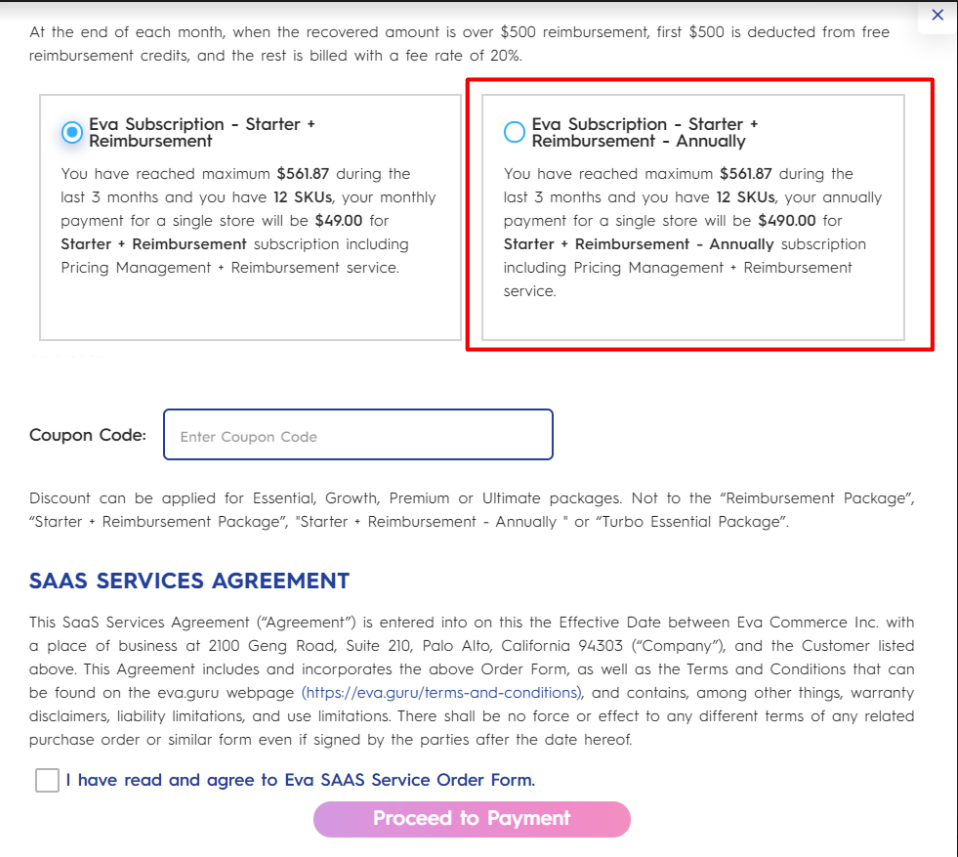
2. If you want to change your current monthly plan to the annual plan, you can contact us via our live chat.
ROI Information on the Replenishment Page
Now it is possible to see the “Average ROI% (for the last 30 days)” on SKU-level on the replenishment page.
1. To check it out, go to the “Replenishment Page”.
2. Down below , there is a list of the “SKUs sold in the last 30 days“.
3. On this list, you can check the “Average ROI” for each SKU. Please see Figure 7 below.
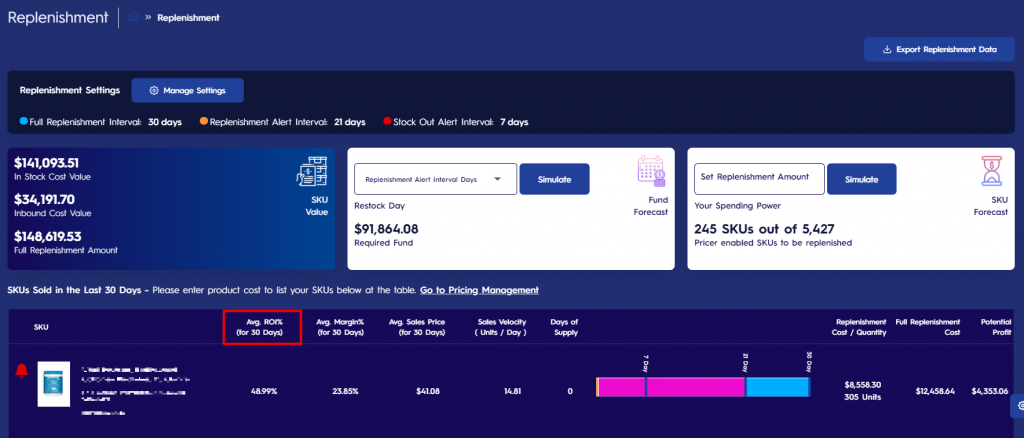
Separate Sales and Shipping Amount on Daily Sales Chart
On the “Daily Sales” chart, it was possible to see the sum amount of sales and shipping; however, now it is possible to see not only the sum of the shipping and sales amount but also the “shipping” and “sales” amount separately.
1. To check it out, go to the “Daily Sales” page under the “Operations Center” category.
2. On the “Daily Sales” chart, hover over a day for which you want to see the detailed information.
3. A pop-up text will appear. On this text, you can check the “Sales” amount, “Shipping” amount and sum of them as “Sales + Shipping“. Please see Figure 8 below.