Trend Analytics: Bulk Tag Update
We learned from the Custom Product Tagging how to add a tag to a specific product. These tags can help you easily filter the products based on tags and monitor the performance of a specific product.
The Upload via File feature for Tags allows you to update tags for multiple products in just a few quick steps.
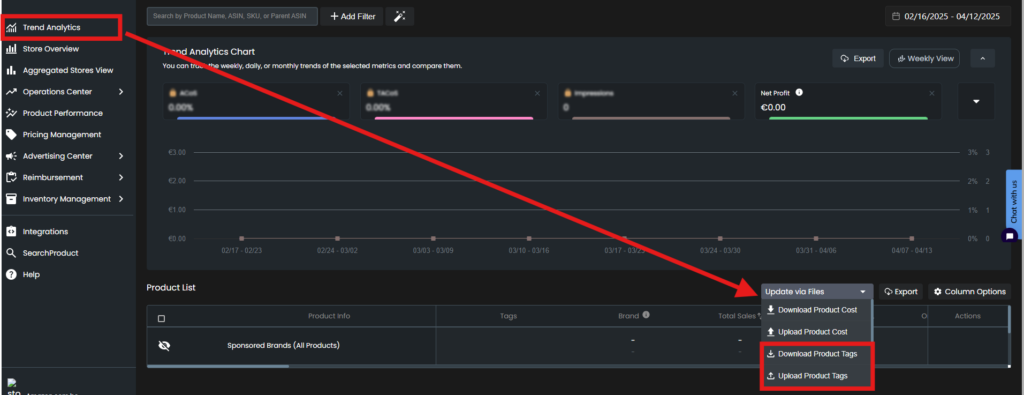
How it works:
- Open the Update via Files menu and click on Download Product Tags.
- Edit the downloaded file to add or remove tags as needed.
- Save your changes and upload the file back using Upload Product Tags.
Watch the video to see how it’s done:
The Template
The template simply contains the following information:
- PARENT_ASIN
- ASIN
- SKU
- PRODUCT_NAME
- Ungrouped_Tags

If grouped tags are to be used, each group should be added as a separate column, such as:
| Grouped_Tag1 | Grouped_Tag2 | … |
The following operations are supported in the template:
| Operation | How to Apply |
| Add Tags | Enter tags in Ungrouped_Tags or group columns, separated by “ | ” |
| Remove Tags | Delete the tag(s) from the relevant column(s); leave product row untouched |
| Remove All Tags | Retain the row, but clear the data from the tag cells. |
| Add Grouped Tags | Create new columns like Grouped_Tag3 and add tags separated by “ | “ |
| Remove Tag Group | Delete column(s) for removing Tag Group(s) |
Important Notes
- Do Not Delete Product Rows
- If a row is removed, the system will not apply any changes to that product.
- To Remove Tags
- Clear the tag(s) from the relevant column(s). The system will remove the tags from the product.
- Multiple Tags
- Use the pipe symbol “|” to separate multiple tags. e.g., eco-friendly | bestseller | on-sale
- Grouped Tags
- To create a new tag group, add a new column with a title like Grouped_Tag3.
“Ready to Elevate Your Success? Schedule a call with our experts today – simply click this link and choose a time that works best for you!”
Was This Article Helpful?
YesNo
