Bulk Update for Parent ASIN Management
Parent ASIN Pricing allows our customers to configure each of their Child ASIN’s prices according to the Parent ASIN. By choosing a Parent ASIN and Child ASIN, you will be able to apply any extra charges or lower prices to the Child ASINs. You may need different pricing solutions according to the size, color, and different batches of the items. Instead of editing every SKU one by one, you can prefer the “Bulk Update” option that is now integrated with Parent ASIN Management.
Request Template
First, you need to hover over to the menu on the left side of the app and click on the Parent ASIN Management tab on the “Pricing Management” page.
On the upper right side, there are four options; “Request Template“, “Upload Template“, “Export Data, and “Template History“. See Figure 1 below.
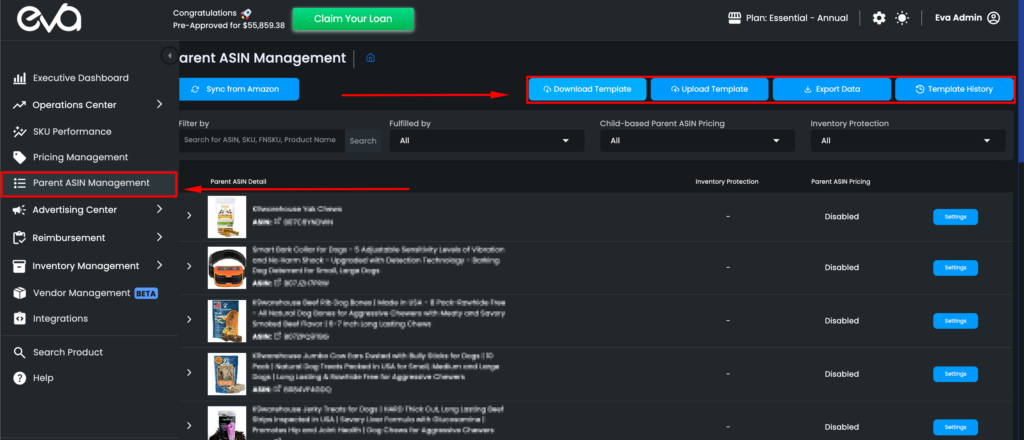
To create a template, hover on the “Request Template” button. And choose “Pricing Template as Excel“.
Second, it will be ready after some time depending on your SKU count. Meanwhile, you will see “In Progress” while your template is getting ready. See Figure 2.
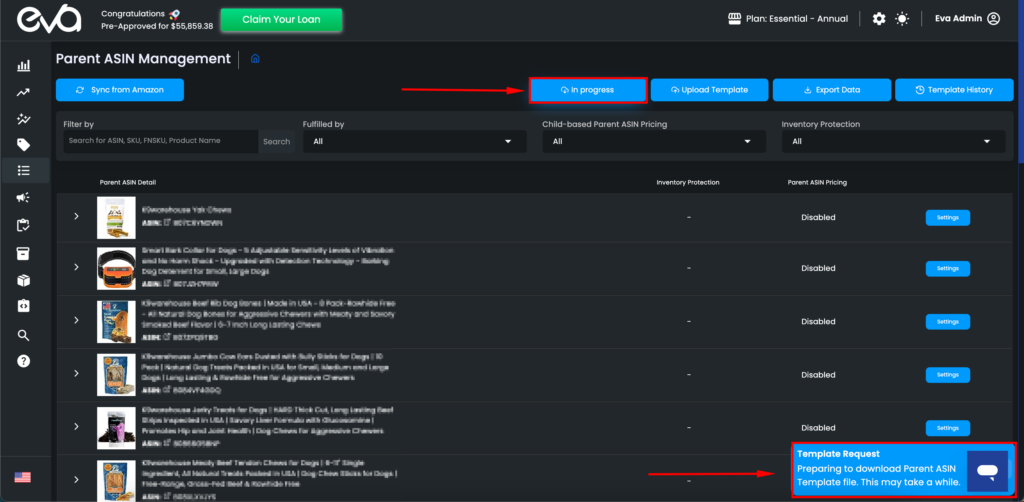
Once the request is completed, the button will turn into the “Download Template” button. To download the created template for your store, click on the button. See Figure 3.
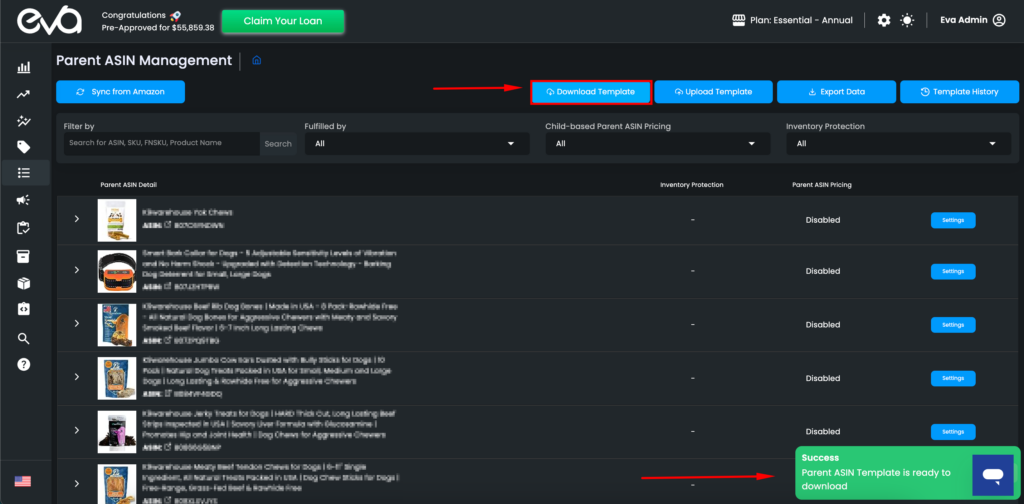
The template has three sheets which respectively are “HELP“, “Example“, and “Bulk Update“.
On the “Help” sheet, you can find the explanation of the columns on the “Bulk Update” sheet. If you are not sure what kind of information you should enter into a column, you can consult this sheet. See Figure 4 below.
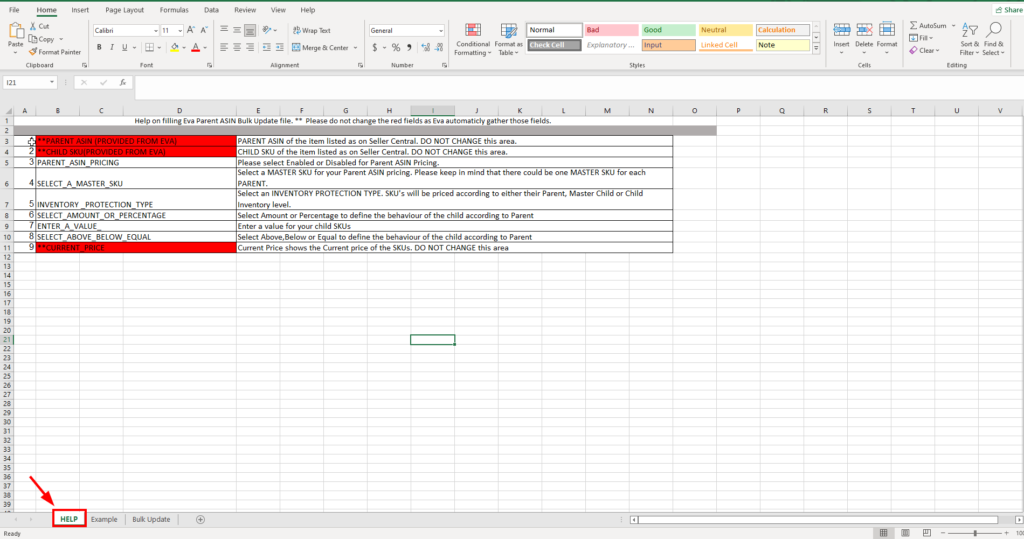
On the “Example” sheet, you can see an illustration of a filled-up template. See Figure 5.
The “Bulk Update” sheet is the one you should make changes to. “PARENT ASIN“, “CHILD SKU”, “PARENT ASIN PRICING“ and “INVENTORY PROTECTION TYPE” are automatically filled in. Fill in the other required fields as explained on the “HELP” sheet and save the changes.
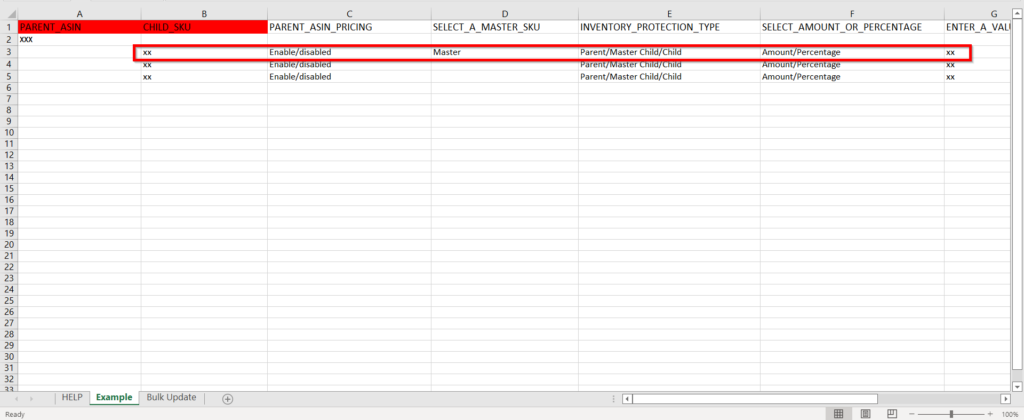
P.S. For the “C” column, select the desired option (enabled, disabled) for all of the Child SKUs.
For the “D” column, you must enter only 1 value for the Master SKU.
For the “E” column, you must enter the same value for all the related cells.
